HOW TO: Scan a QR Code on Your Phone’s Screen (Without Using Another Phone)

QR codes, those barcodes that store information digitally, are everywhere—restaurant menus, event tickets, payment links, even subway ads. But what happens when you need to scan one and don’t have a second device? That moment of frustration—holding your phone, staring at a QR code on its own screen—is more common than you think.
Well, there's good news.
Every modern smartphone already has built-in tools to solve this exact problem. Whether you’re trying to access a Wi-Fi network, claim a discount, or join a virtual queue, you can scan QR codes with just one device—no second phone, no special apps, and no complicated tricks needed.
Here's your quick guide to using this built-in tool.
How to Scan a QR Code on Your Phone’s Screen (Without Using Another Phone)
For Android:
Step 1: Take a screenshot of the QR code
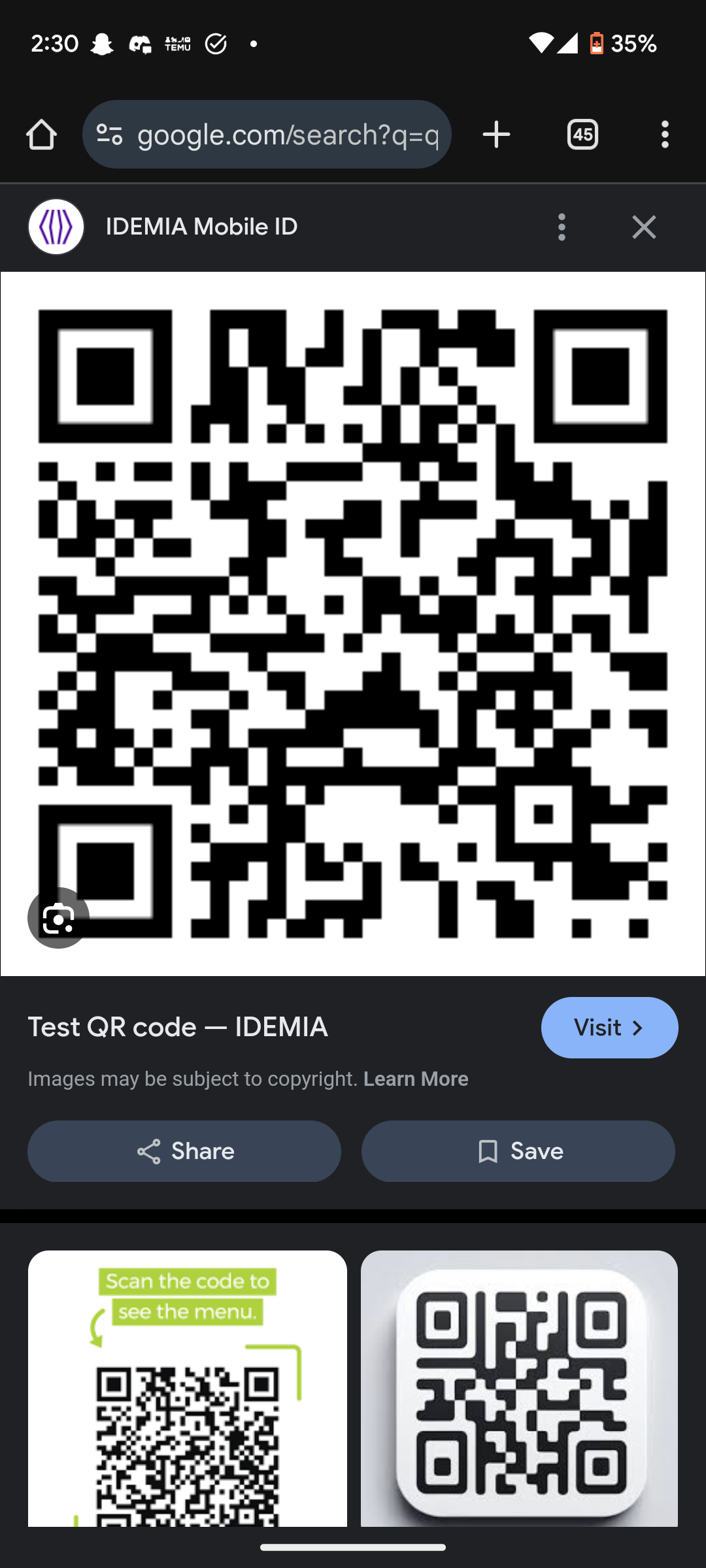
Step 2: Open the Google Photos app
Step 3: Select the Screenshots section
Step 4: Go the screenshot of the QR code you took earlier, and tap the Google Lens icon (usually at the bottom of the screen)
Step 5: Google Lens will detect the QR code and show you the link or action
For iPhone:
Step 1: Take a screenshot of the QR code
Step 2: Open the screenshot in the Photos app
Step 3: Tap the Live Text icon (a small square with lines) or press and hold on the QR code
Step 4: Tap the link or suggested action that appears
Conclusion
Scanning a QR code on your phone’s screen is easier than you think—no second device needed! Simply use your phone’s built-in camera (most modern smartphones automatically detect QR codes) or try Google Lens for better accuracy. Now you can effortlessly access links, menus, or promotions without any hassle.