How to Schedule Emails in Microsoft Outlook with Ease
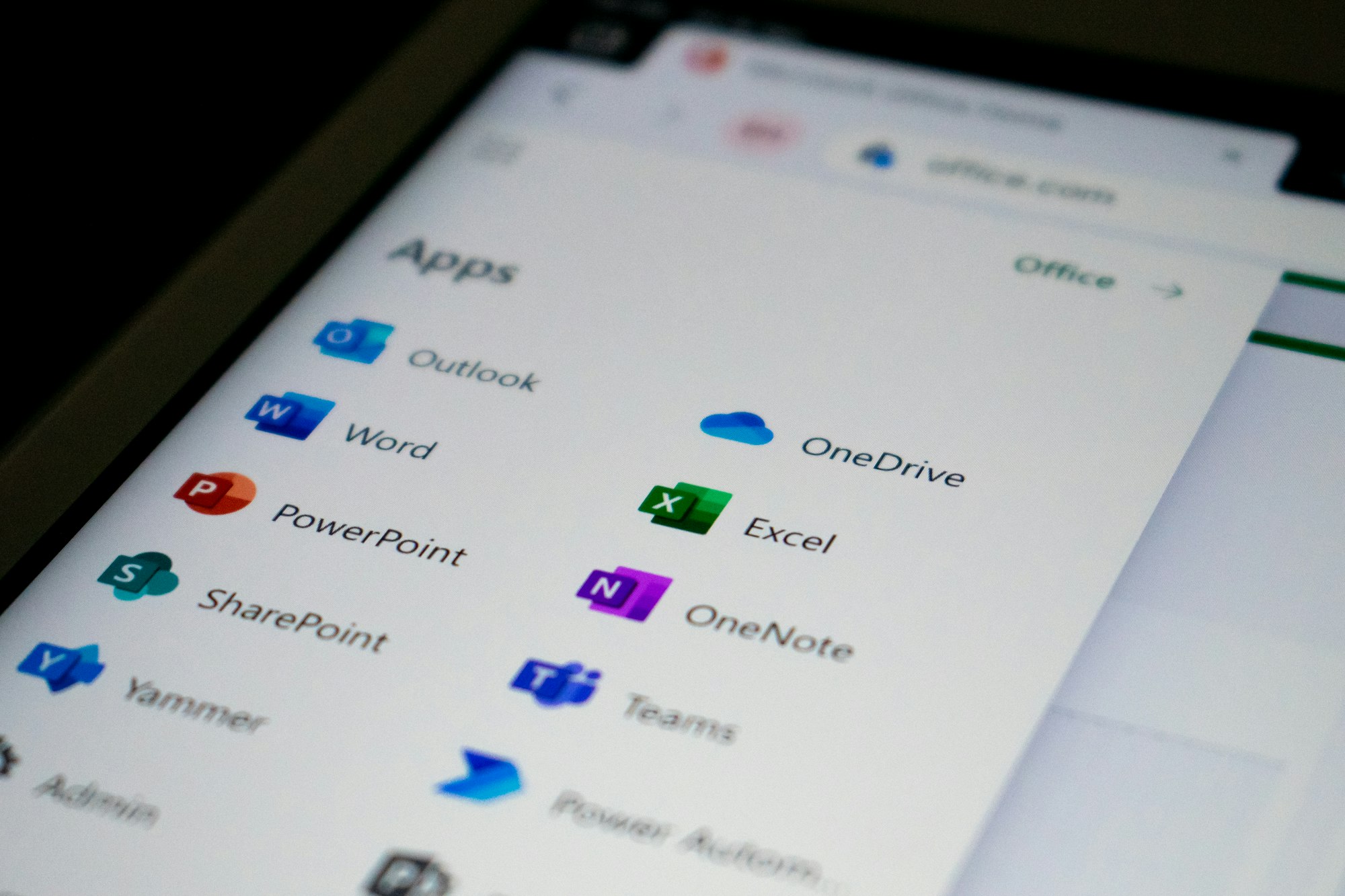
Scheduling an email message is useful when you need to send an important email at a specific time. Most email service providers allow users to schedule emails, making it possible for you to speed up and simplify your work.
Although Apple Mail has the highest market share in the Email Sector with a 59.8% market share, while Google's Gmail has a 27.4% market share, Outlook, which is owned by Microsoft, ranks among the most popular email service providers worldwide, with a market share of 4.3%, as of 2022, according to data from Litmus Lab.
With the global number of email users expected to reach 4.371 billion by the end of 2023, representing over 50% of the world's population and marking a 2.7% increase from 2022, experts believe that this figure will increase over the next few years, with a projected growth rate of 2.5% in 2024 and 2025, resulting in 4.481 billion and 4.594 billion users respectively, according to Statista.
In this article, we will guide you on how to schedule an email on the web and desktop versions of Microsoft Outlook.
Before you proceed, it is important to note that your system's date and time must be synchronized with Outlook for this to work. On Desktop, the function is also referred to as "Outlook Delay Delivery." Also, users cannot schedule an email using the mobile app at the time of writing this article.
Here's how to schedule an email in Outlook Web
- Use your credentials to access Outlook.com via a web browser. Then click on New Email and compose a message as usual.
- When you're ready to schedule your email, select it from the drop-down menu next to the Send button.
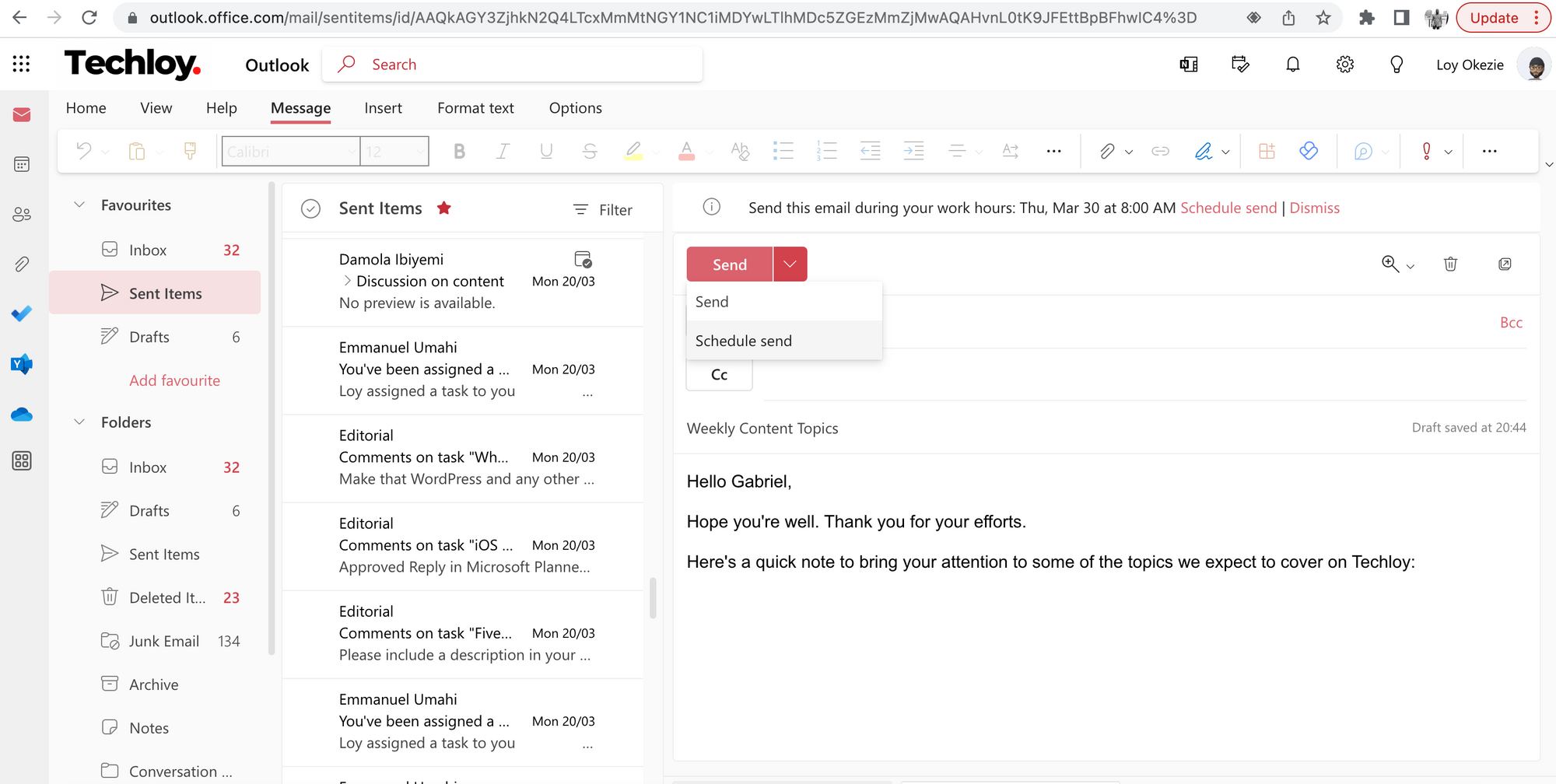
- Choose the Schedule Send option. Be sure to specify the date and hour you want the mail to be sent.
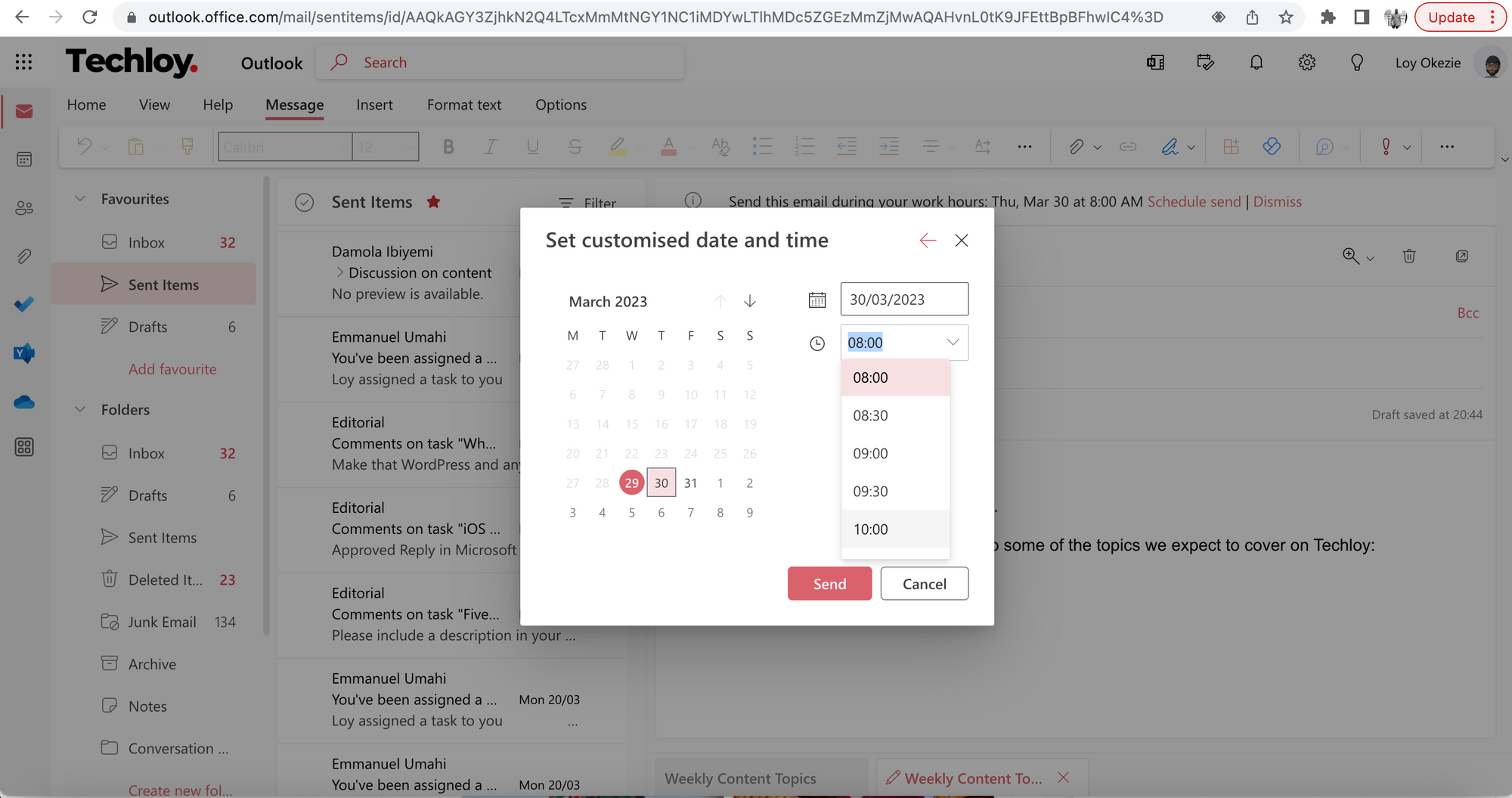
- Click the Send button. Until it is delivered, your scheduled email will appear in the Drafts folder.
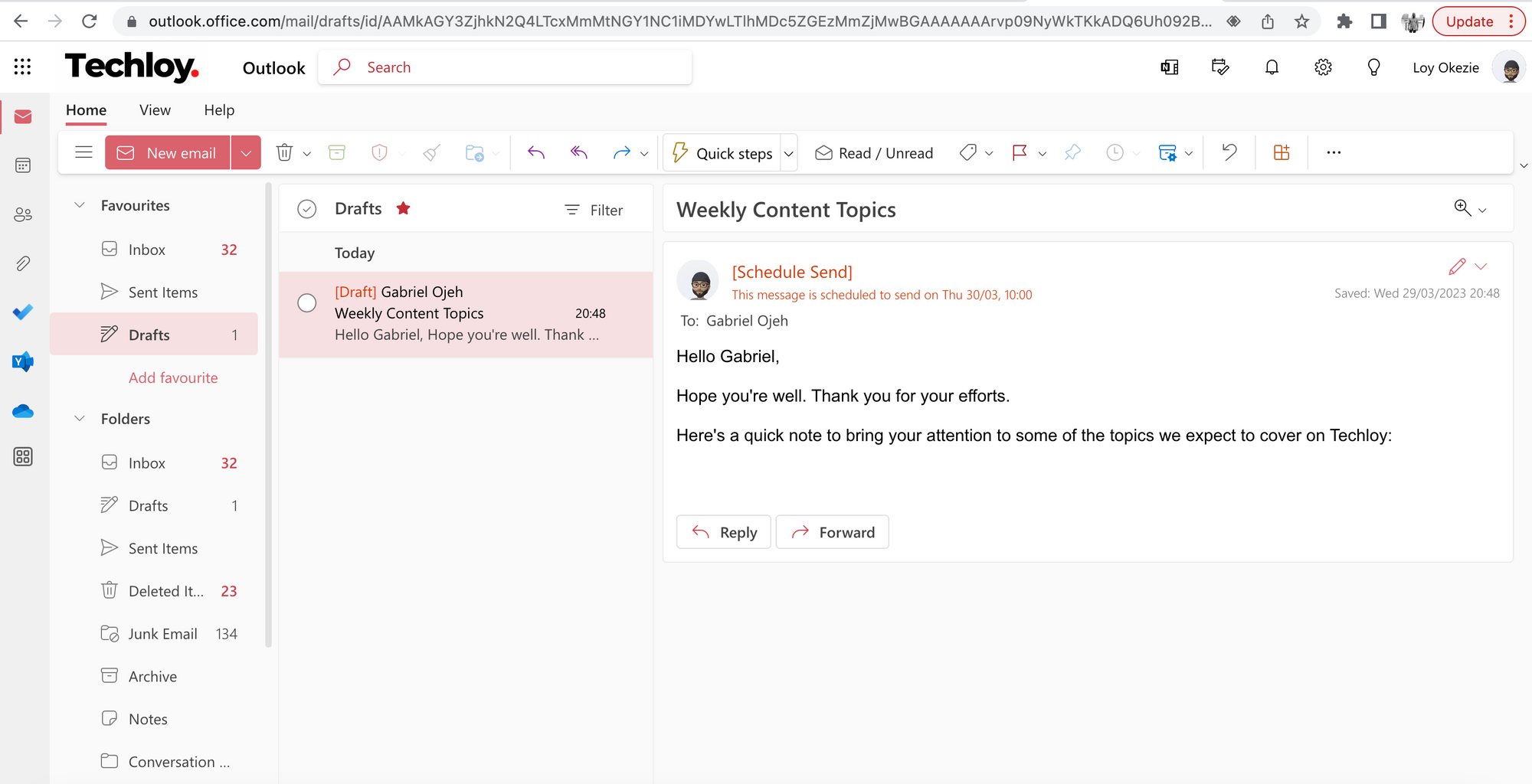
How to Schedule Emails in the Outlook Web App (Desktop)
As of now, email scheduling is not supported in the mobile version of the Outlook web app. However, you can use Outlook on the web via your web browser.
You'll need to switch to the desktop version of the Outlook web app to utilize this feature. Once you've made the switch, the steps for scheduling an email in the Outlook Web app on iOS and the Android desktop are the same method.
- Launch the Microsoft Outlook desktop application
- In the upper-left corner, click the New Email button
- Create a new email
- Select the Options button from the Outlook ribbon and click on the Delay Delivery button
- Then, click on the Do not deliver before checkbox and select a date and time
- To schedule your message, close the pop-up window and press the Send button.
You may need to withdraw or undo a scheduled email at some point. In such cases, the app allows you to cancel the scheduled email. To do so, navigate to the Drafts folder and then click the 'Cancel Send' button.
With the help of this Outlook feature, you can send emails at a specific time. You can schedule emails, saving you the time and effort of setting reminders.
Image Credit: Loy Okezie / Techloy.com





