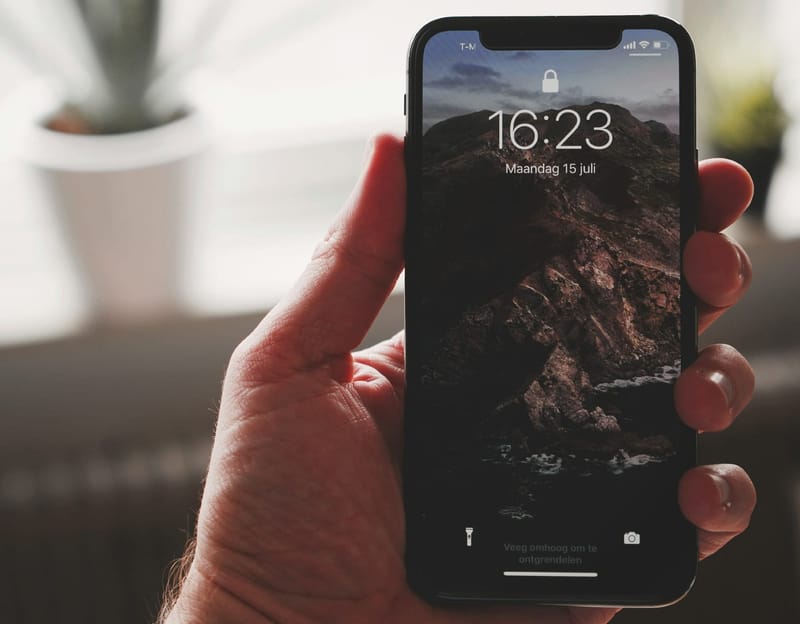How to Enable Screen Mirroring from an iPhone to a TV

The small screen of an iPhone or iPad just isn't enough when you want to share your videos or photos with others or enjoy streaming services like Apple's TV+. That's when mirroring your iPhone or iPad to your TV becomes a necessity. Thankfully, there are several effortless ways to connect your iOS device to the biggest screen in your home.
Mirroring an iPhone's screen on a TV can allow the user to view photos, videos, presentations, or any content from their phone on a larger screen for a better viewing experience. This can be useful for various purposes, such as sharing content with others or presenting slideshows.
By following the instructions in this article, you will be able to connect your iPhone to your TV.
How to mirror an iPhone to your TV
- Launch the Control Center on your iPhone. If you have an iPhone X or later, swipe down from the upper-right corner of the screen. For older iPhone models with a Home button, swipe up from the bottom of the screen. Next, tap on the Screen Mirroring icon.
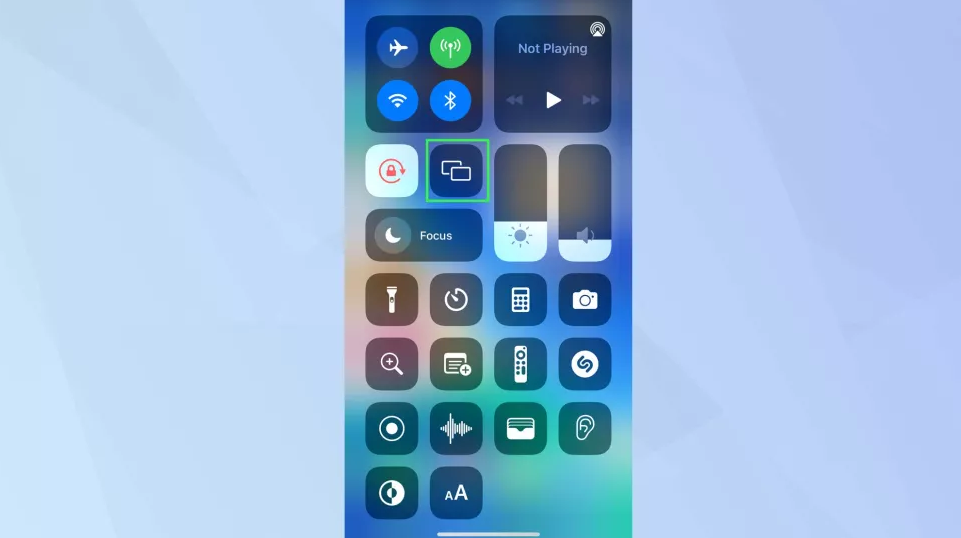
2. Look for your TV model in the list of compatible Screen Mirror devices, which should now be visible on your iPhone. Alternatively, if you have an Apple TV connected to your TV, it's also possible to use it for screen mirroring. Select your TV model and enter the passcode displayed on your TV when prompted to do so on your iOS device.
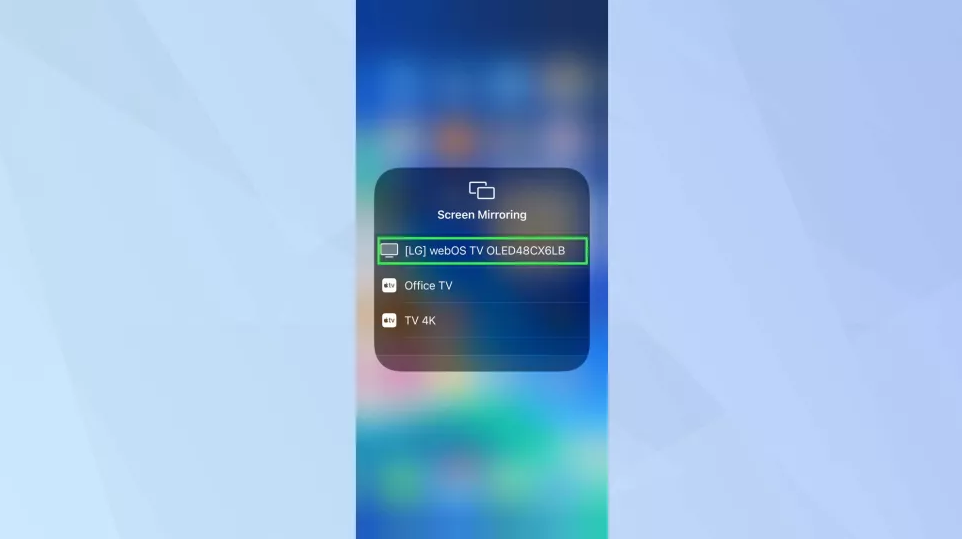
3. Your iPhone screen should now be displayed on your TV, and any activity you perform on your phone will be replicated on the television.
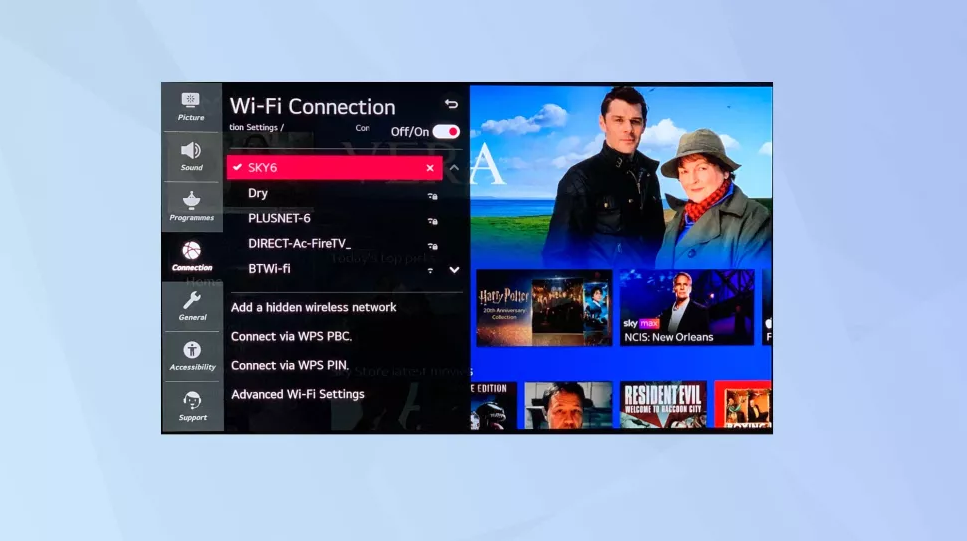
4. To end the screen mirroring, access the Control Center once again, tap on Screen Mirroring, and choose the option to Stop Mirroring.
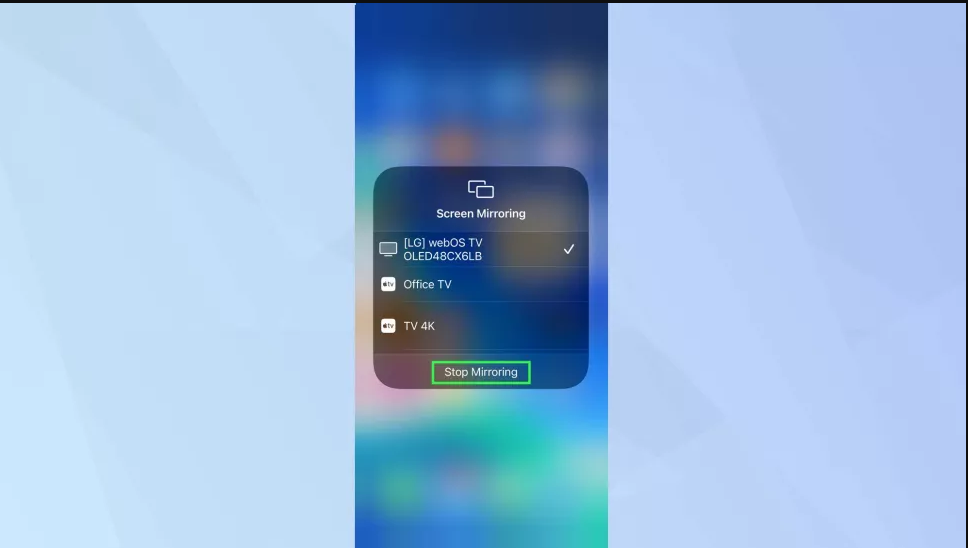
If you only wish to play a video without mirroring your entire iPhone screen, you can take advantage of the AirPlay feature integrated into various video apps, such as YouTube.
How to stream videos from your iPhone to your TV
- Open an app like YouTube and select a video you want to stream.
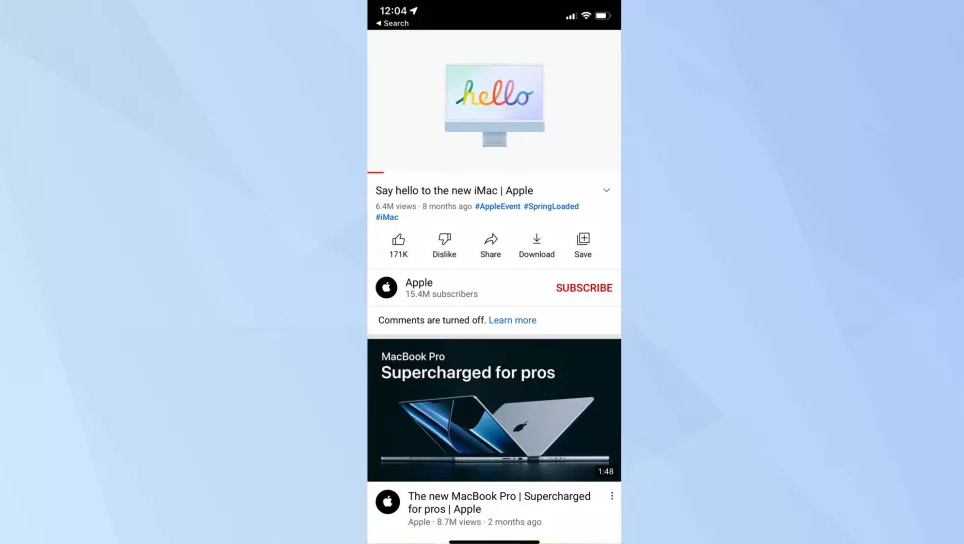
2. Tap the streaming icon within the app and select the device you wish to connect to.
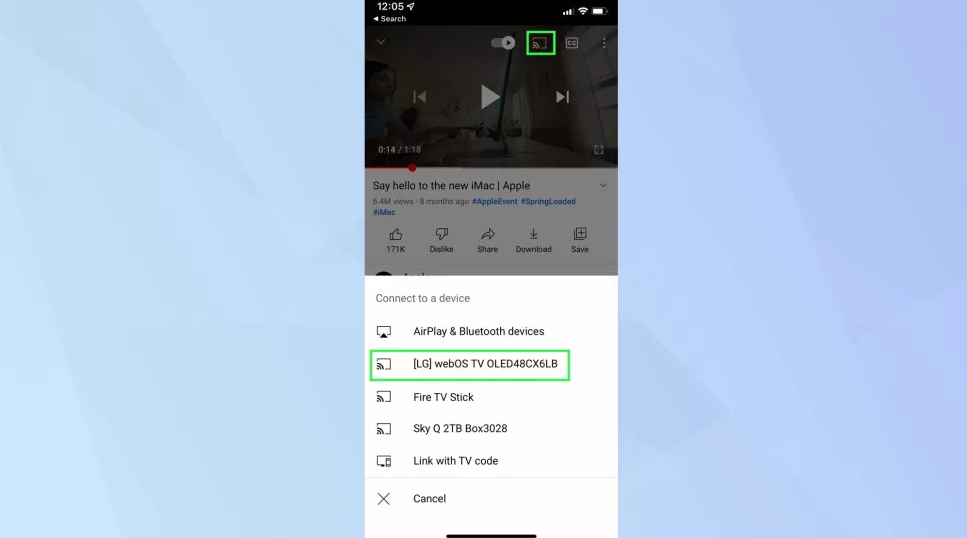
3. In case you are playing a video from the Photos app, tap on the Share button and select the AirPlay icon from the list of options. You will then be prompted to select a device once again.
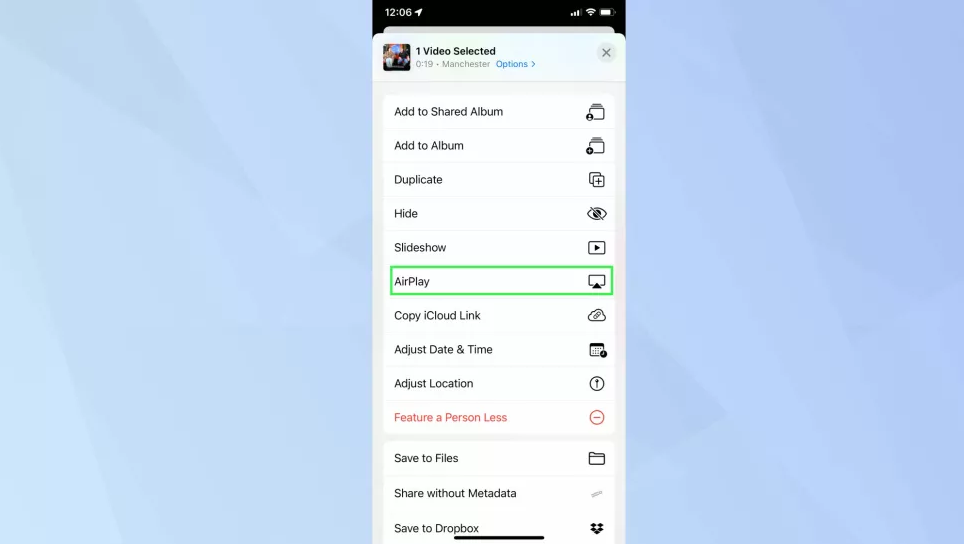
Summary
Watching movies or TV shows on a bigger screen with higher resolution enhances the viewing experience, providing more details and improving the overall image quality. Screen mirroring eliminates the need for additional cables or hardware, making it a hassle-free option for enjoying your media content.
Image Credit: Apple / LG