How to Screenshot in Windows 11
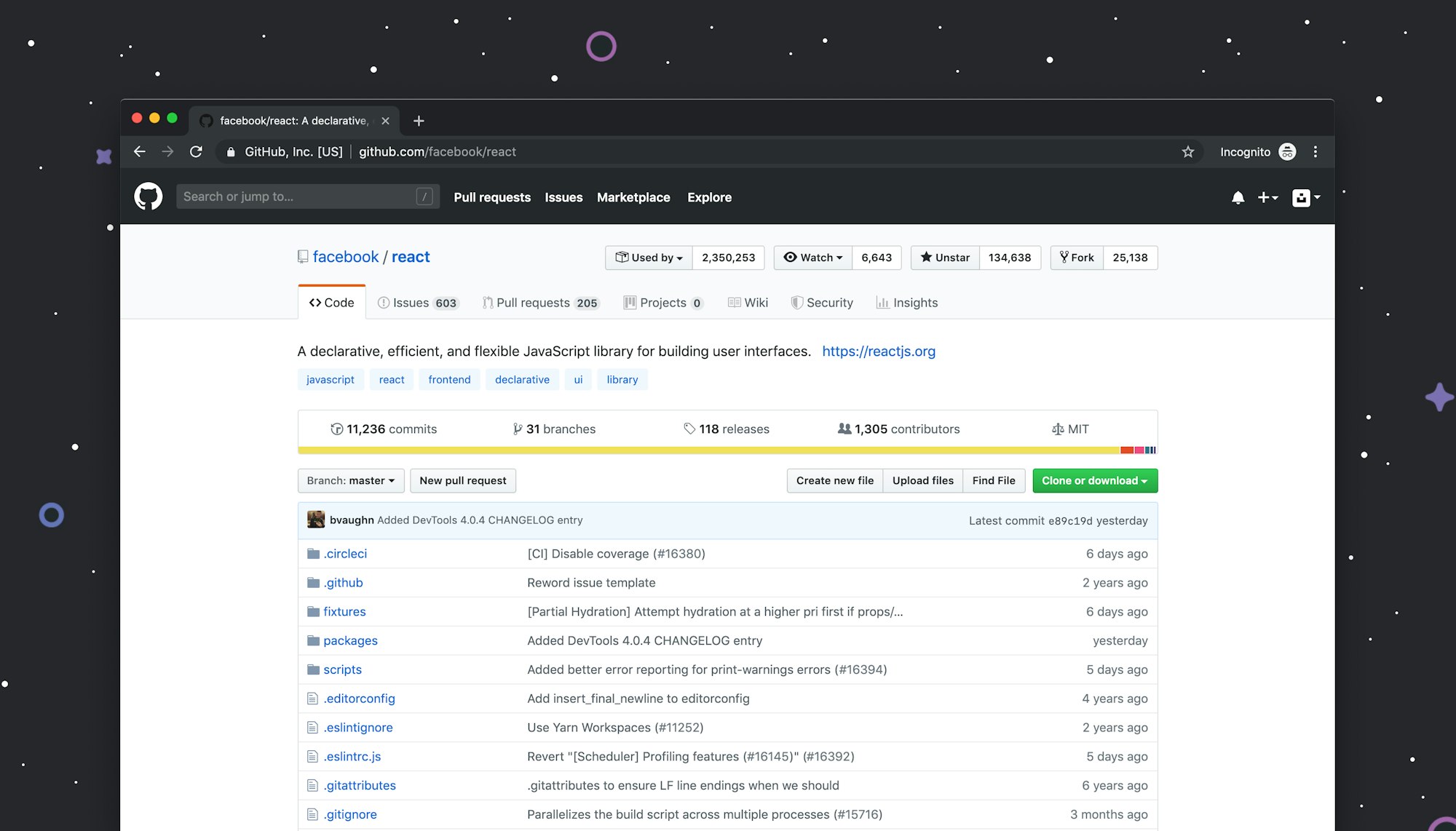
Taking a screenshot on your laptop simply means capturing an image of whatever is currently displayed on your screen. It's like taking a picture of your computer screen.
This can be helpful for sharing information or saving something you want to remember. To take a screenshot, you can use a keyboard shortcut or a built-in tool on your laptop. It's super easy and can be a valuable skill to know.
This article teaches how to screenshot or capture your laptop screen in Windows 11.
How to Screenshot in Windows 11
- Open the Snipping Tool by Pressing the Start button then type Snipping Tool, then click the Enter button.
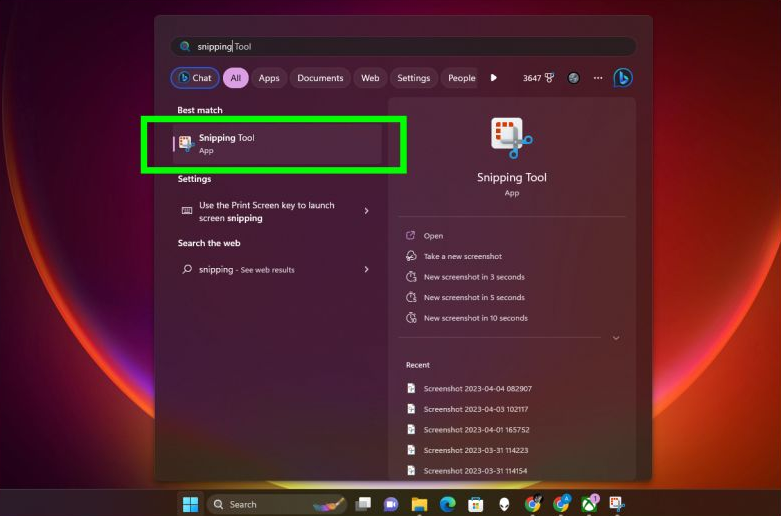
2. Click New to take a new screenshot.
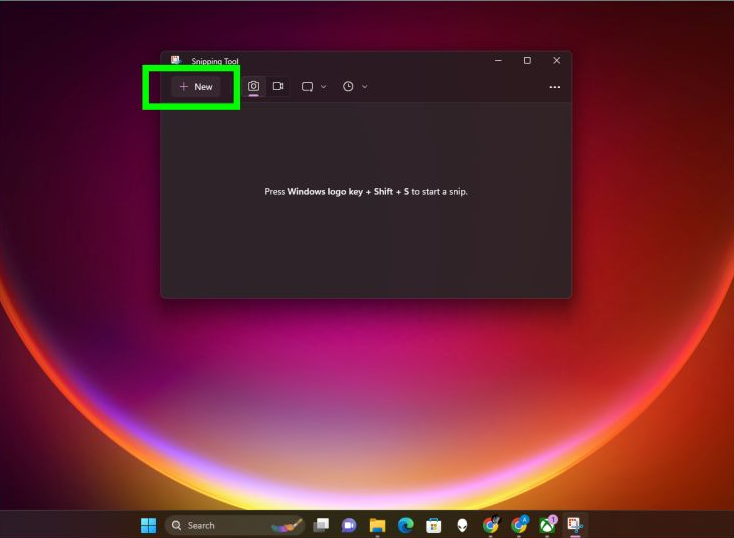
3. Choose the parameters of your screenshot.
Although the parameters are always set to be in a rectangular form by default, you could change it to your own preference.
4. Edit the captured image to your own preference in Snipping Tool.
After you've taken a screenshot on your laptop, a notification will pop up to let you know it's been saved. If the Snipping Tool doesn't automatically show you the screenshot, simply click on Snipping Tool and you should be able to see it.
Once you have your screenshot, you can use the Snipping Tool's editing tools to make necessary changes, such as drawing lines or highlighting important information. When you're done editing, be sure to save your screenshot by clicking on the floppy disk icon in the top-right corner.
It's that simple.