How to Set an Alarm on Your Windows 10

Many people nowadays don't own traditional clock radios or portable alarm clocks to take with them while travelling. While you can use your smartphone as an alarm clock, did you know that any Windows 10 device can also serve this purpose?
Yeah, that's right! The operating system comes with a built-in alarm clock app that you can set up with the following steps. This article will focus on how you can set up an alarm on a Windows 10 laptop.
How to Set an Alarm on Your Windows 10 Laptop
- Type Alarm & Clock or Just Clock into the Windows search box.
- Click on it.
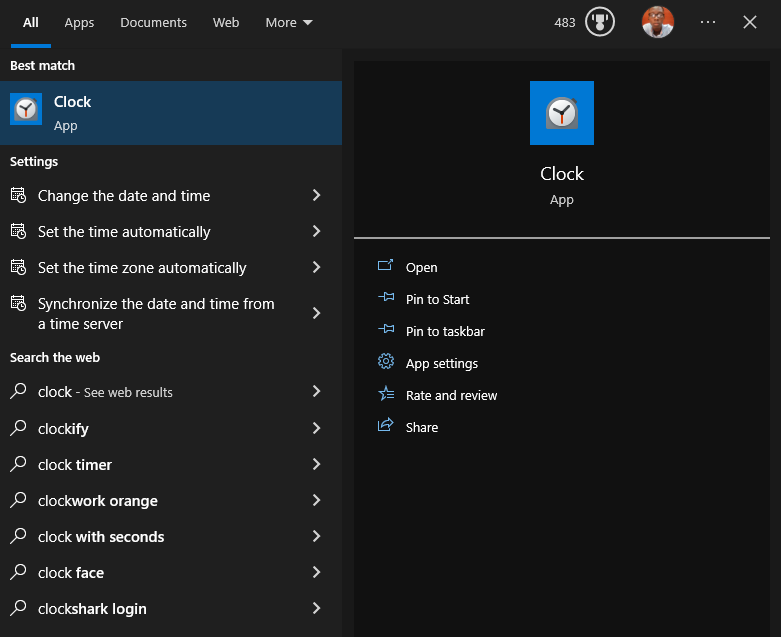
3. Click the plus + button to add a new alarm time. You can also select an existing alarm to edit it.
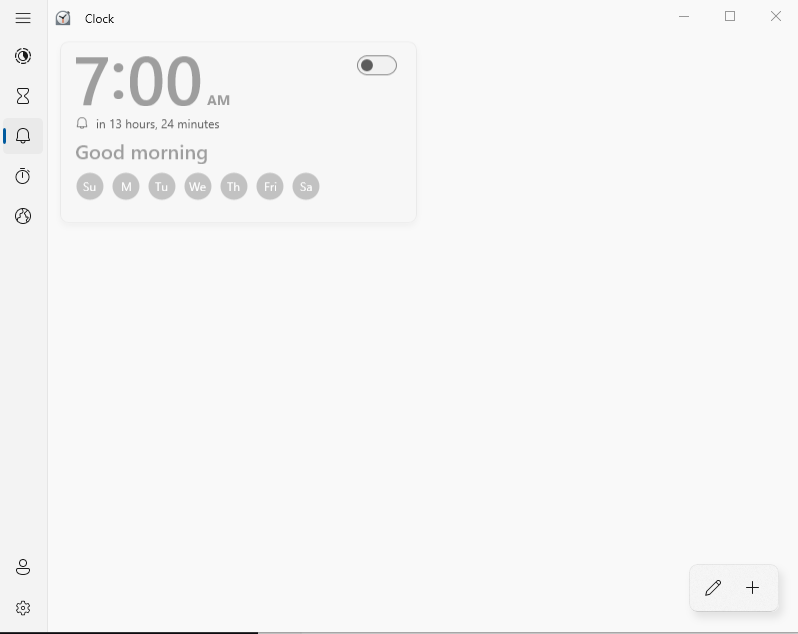
4. You can configure additional settings like alarm sound, snooze time, number of repeats, and name of the alarm, but they are optional unless when needed. The essential step is to set the alarm time. Once done, click Save.
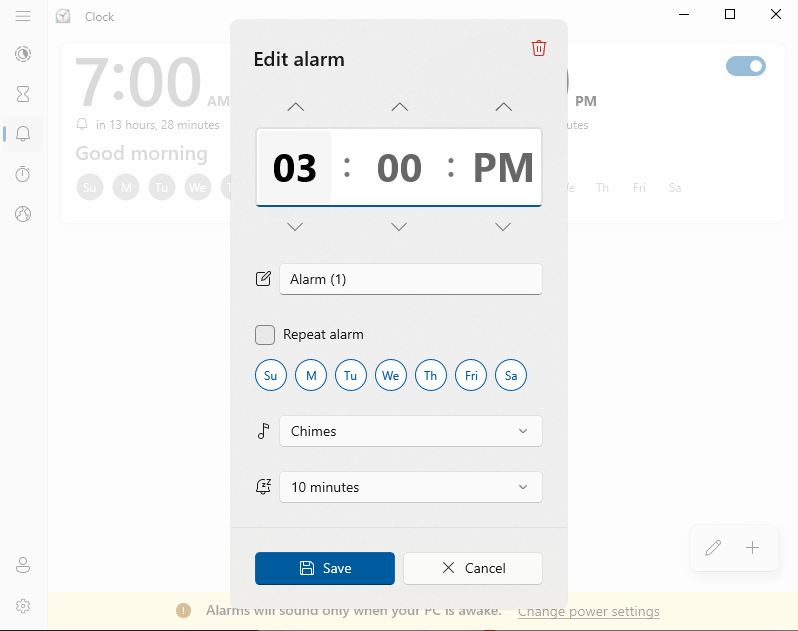

- Click on Change power settings from the Notification shown.
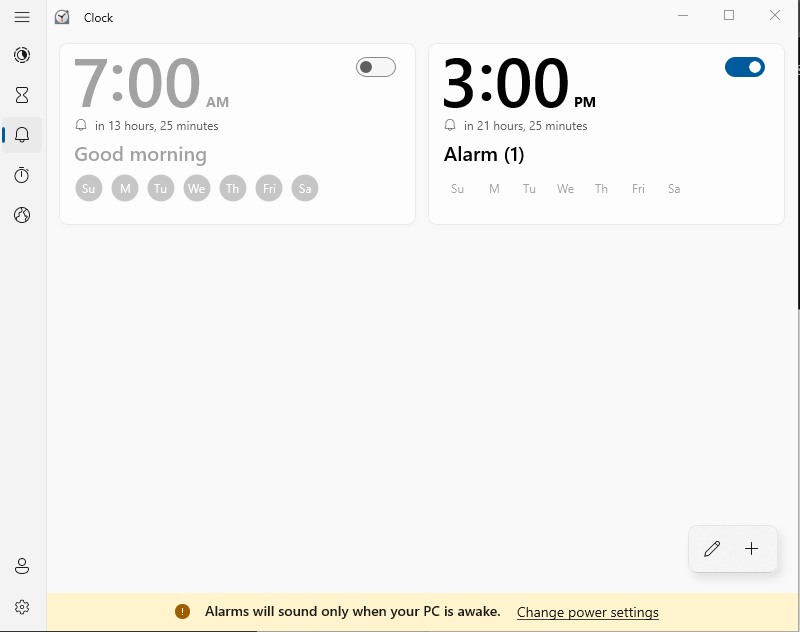
- Set Sleep time to Never
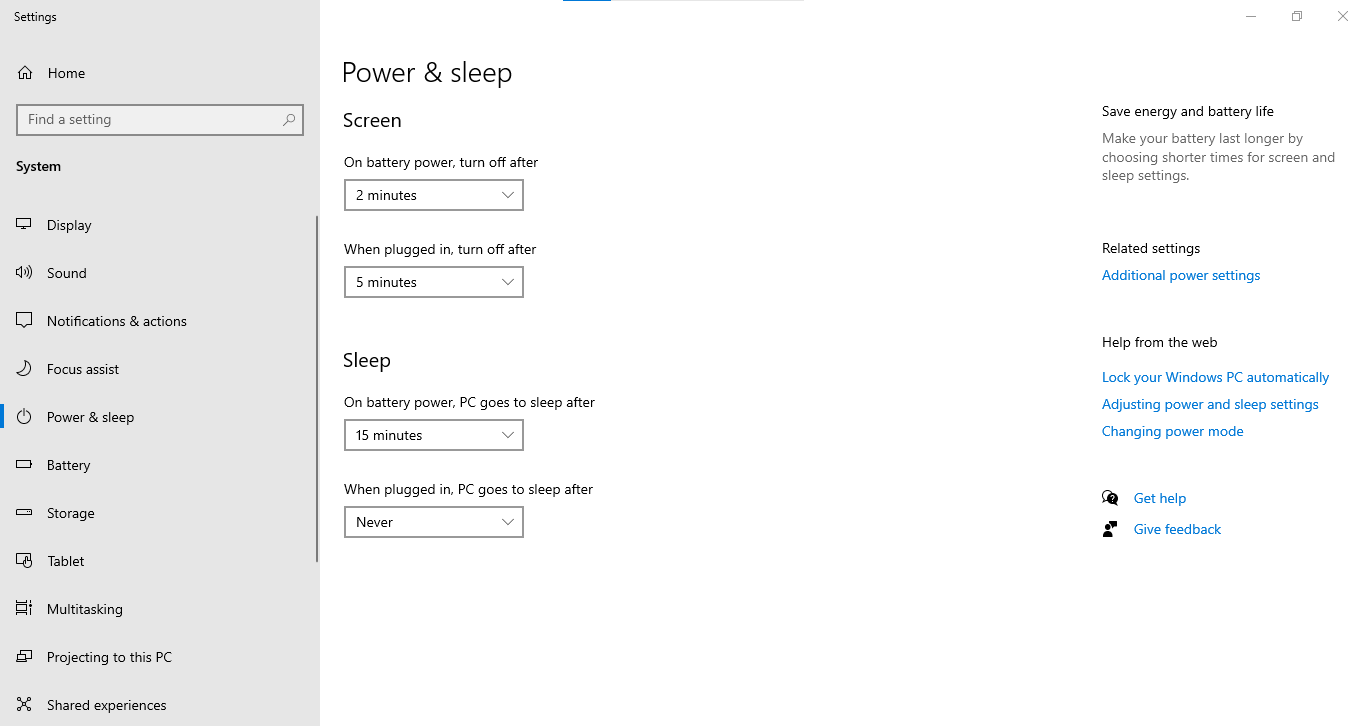
However, it should be noted that if you prevent your computer from sleeping while running 'On battery power', it may drain the battery unless you have set it to Never under the 'When plugged in' option, which requires it to be connected to a power source.
Summary
Setting an alarm on your Windows 10 device can be a convenient and practical way to ensure you wake up on time or stay on schedule throughout the day. With the built-in alarm clock app and simple settings adjustments, you can customize your alarm to suit your preferences and needs.
But, it's important to note that allowing your computer to stay awake indefinitely can impact its battery life, so it's important to balance the benefits of using the alarm with the need to preserve your device's battery.
Image Credit: Gabriel Ojeh / Techloy.com





