How to Set Up Auto Reply in Gmail
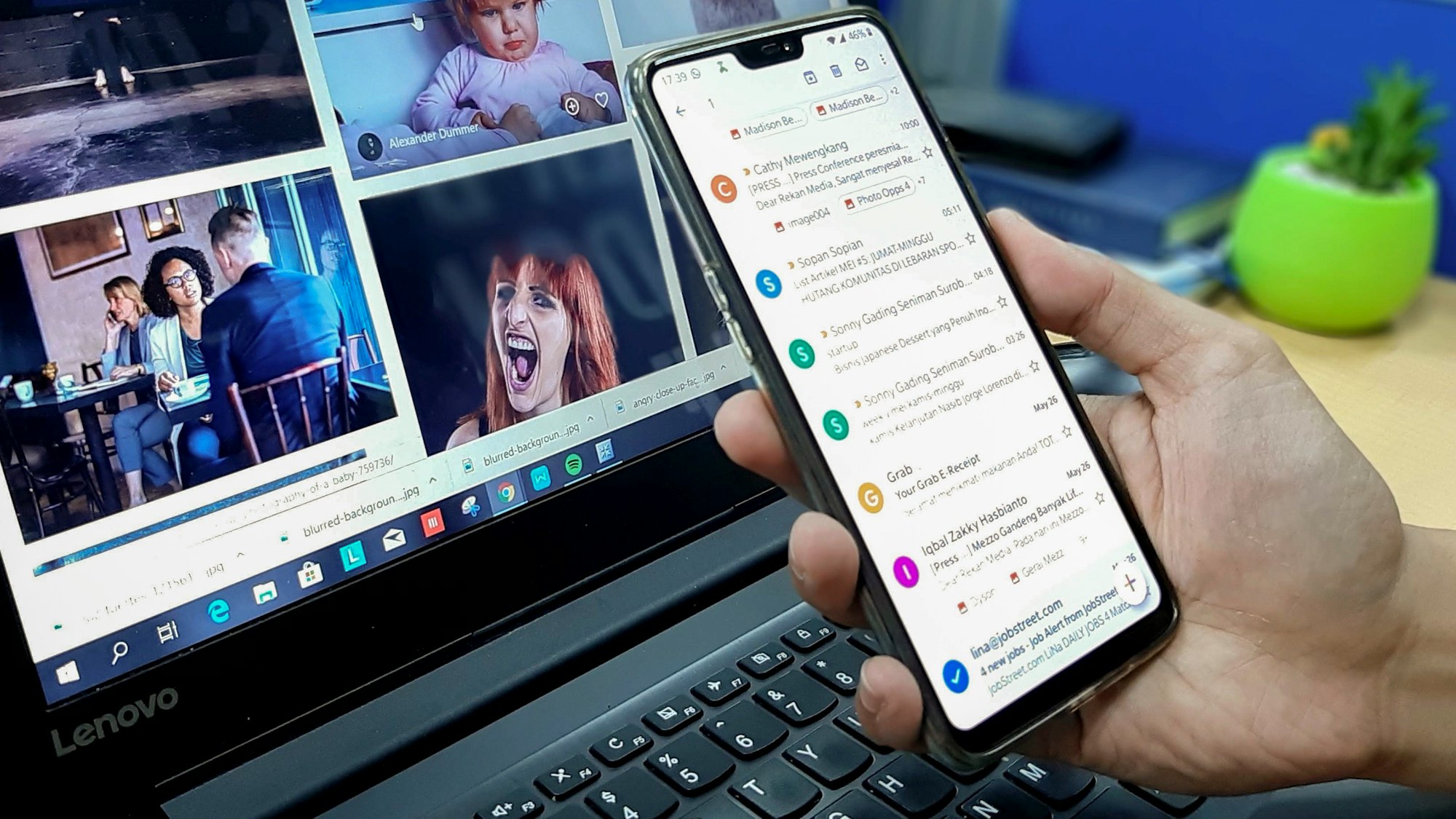
Did you know that Gmail has some hidden tricks that can truly elevate your email game? One of these is the ability to set up auto-replies using filters. It's a feature that not many people know about, but it can make a world of difference in managing your inbox effectively.
With Gmail's auto-reply feature, you can create pre-written message templates that get sent out automatically when certain incoming emails match specific filters. It's like having your own virtual assistant handling your email responses.
Imagine how much time and effort you could save by setting up these auto-replies with canned responses. You can ensure that important messages receive a timely acknowledgment, even when you're busy or away. Plus, it's a great way to stay organized and maintain professionalism.
How to Set Up Auto Reply in Gmail
- Go to Gmail on your PC (Sign in if you haven't).
- Click on the Gear icon.
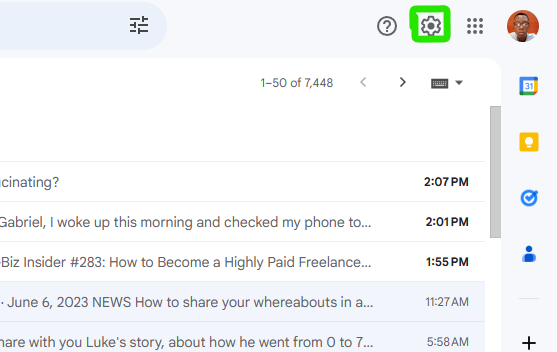
3. Select See all Settings.
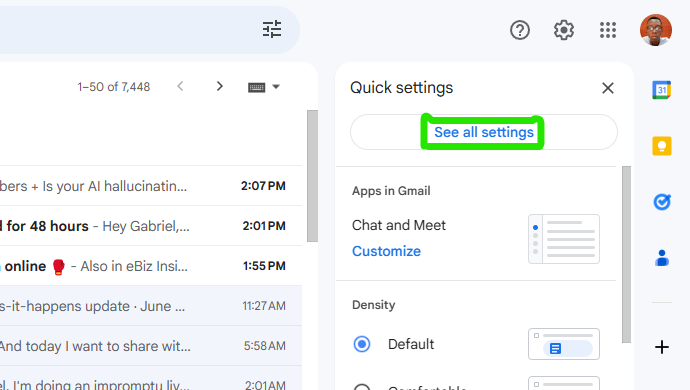
4. Go to the Advanced tab. Next to templates, click Enable.

5. Click on Save Changes.
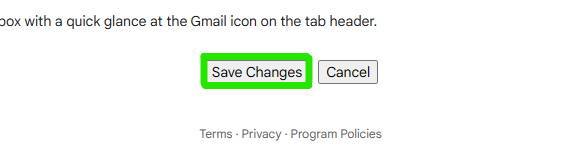
To create an email template in Gmail, follow these steps:
- Click on the Compose button and draft the email that you want to use as your auto-reply.
- Once you're done with your drafts, click on the three vertical dots icon, then select Templates and choose Save draft as Template.
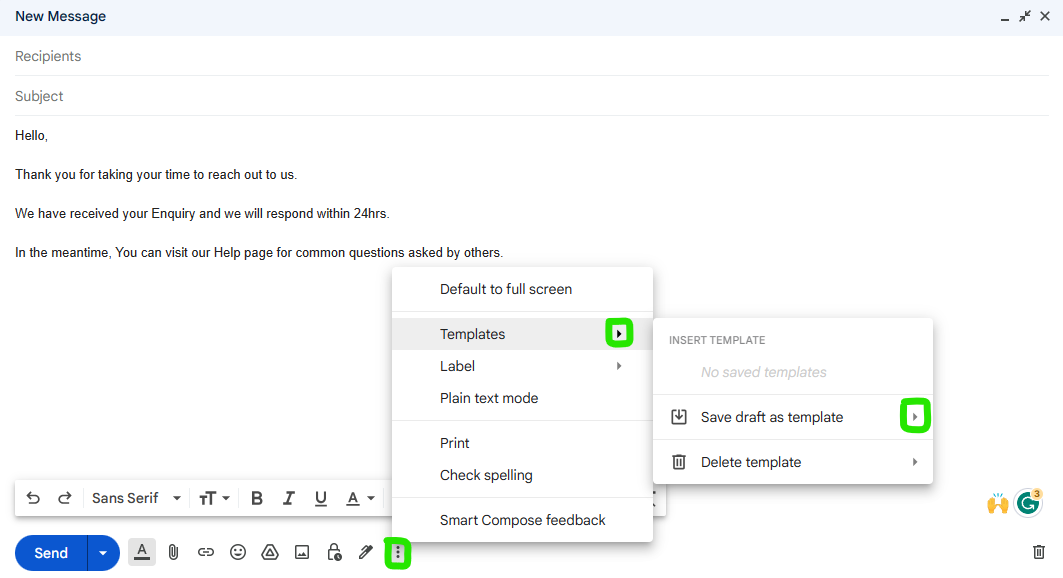
3. Give your template a name then click Save.
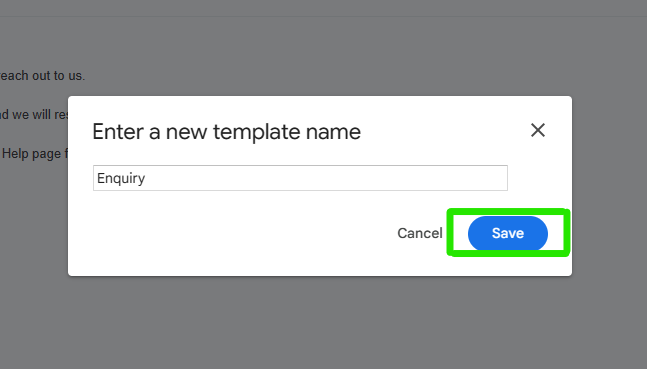
To set up an auto-reply in Gmail using filters, here's what you need to do:
- In the Gmail site, click on the gear icon.
- Select See all settings.
- Go to Filters and Blocked Addresses.
- Click Create a new filter.
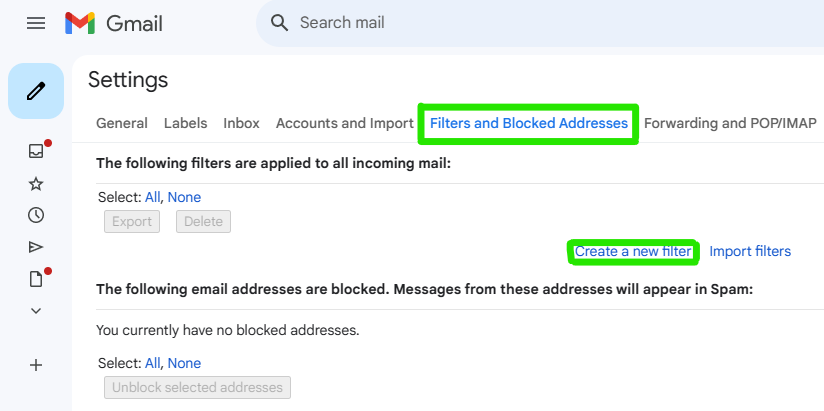
5. Enter the criteria for the incoming messages that should trigger the auto-reply. For example, if you have an email link on your website, you might include the subject as the criteria. Alternatively, if you request others to include specific words, you can use the Has the words field.
The Has the Words feature in Gmail makes it convenient for your auto-reply to be sent to the intended recipient. If someone includes a specific word in their email, your autoresponder can automatically reply to them. This ensures that your auto-reply is triggered accurately and provides timely responses to relevant inquiries.
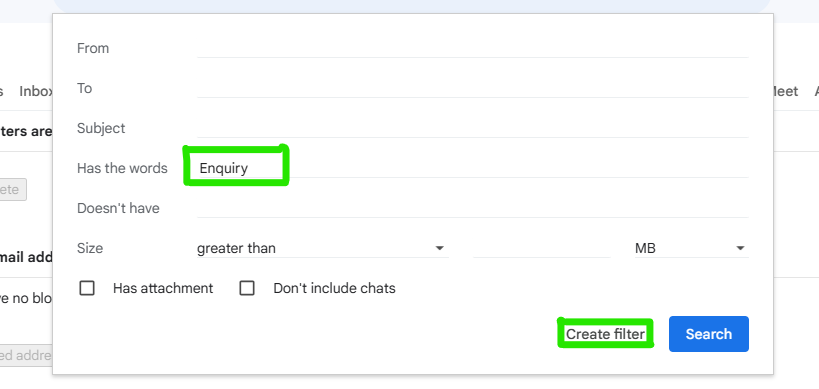
Once you've made the relevant setup, Click Create Filter.
6. Next, select Send template and choose your created template.
You will see the actions that can be performed when a message matches your criteria. To set up the auto-reply, check the box for Send Template and choose the template you drafted and named from the drop-down list. This template will be the template that would be sent as the automatic response. Additionally, if you want to apply any other actions, you can select those options here too by clicking on the box.
7. Once done with your selections, Click Create Filter.
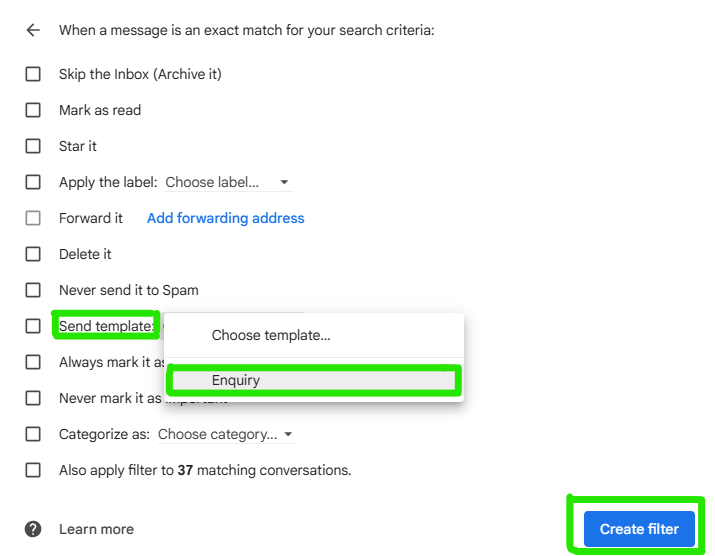
8. Finally, you would get to see your saved auto-reply templates and the action that would be taken when such emails are sent to you.
You can create as many filters as you want depending on your preference.
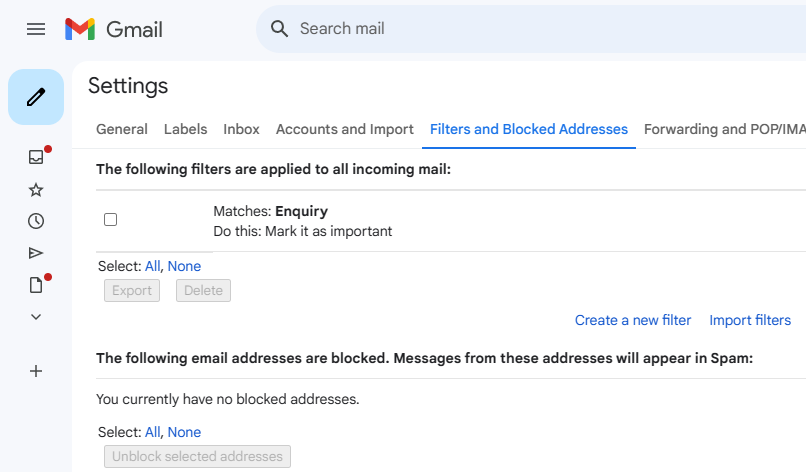
Conclusion
With the ability to create and select templates, you have full control over the content of your auto-reply. Additionally, the option to apply additional actions like labeling or forwarding allows for further organization and follow-up.
By leveraging the auto-reply feature in Gmail, you can save time, maintain professionalism, and ensure timely responses to your contacts. It's a powerful tool that streamlines your email workflow and helps you stay on top of your inbox, even when you're away or busy.
So, go ahead and give it a try to experience the benefits of automated email responses in Gmail.
Image Credit: Gabriel Ojeh / Techloy.com





