How To Set Up Your Google Passkey
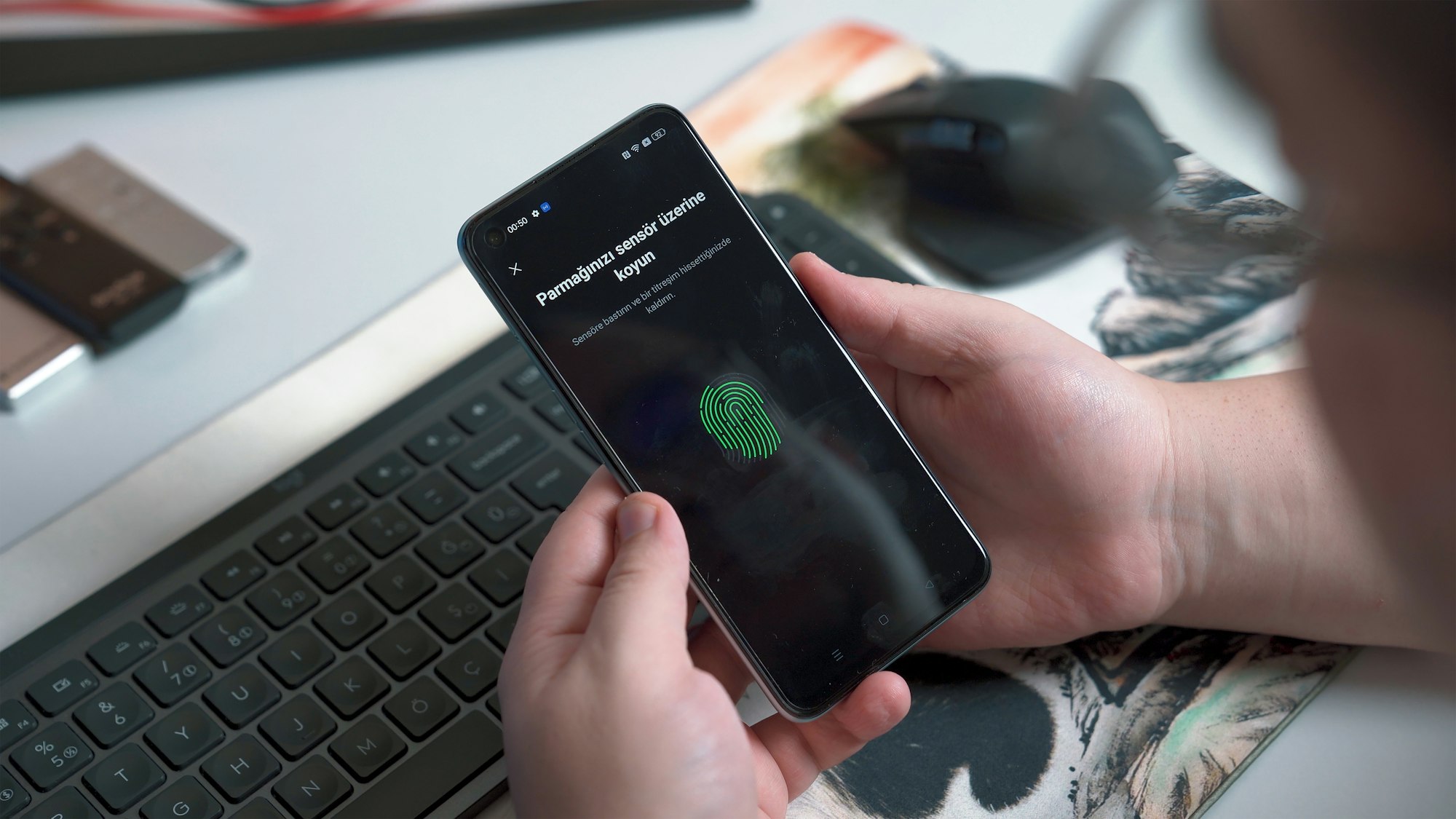
Are you tired of remembering passwords all the time? It's not just you, even password manager apps can be a hassle. And companies like Google are tired of dealing with password-related security issues. We all know it's a problem, but there's good news – there's a new solution on the horizon: passkeys!
What is a passkey?
It's a special type of key that helps recognize a user and their account. This login package is made to be easily and safely shared across different devices, and it's created using the WebAuthn standard and public-key cryptography.
The first time you use a passkey to log in, the technology creates a unique pair of keys. One key is stored privately on your device and is never shared with anyone else, while the other key stays on the service's servers. When both keys match, the login information is shared. To unlock and share the key, you can use your Android phone's built-in biometrics or other authentication methods.
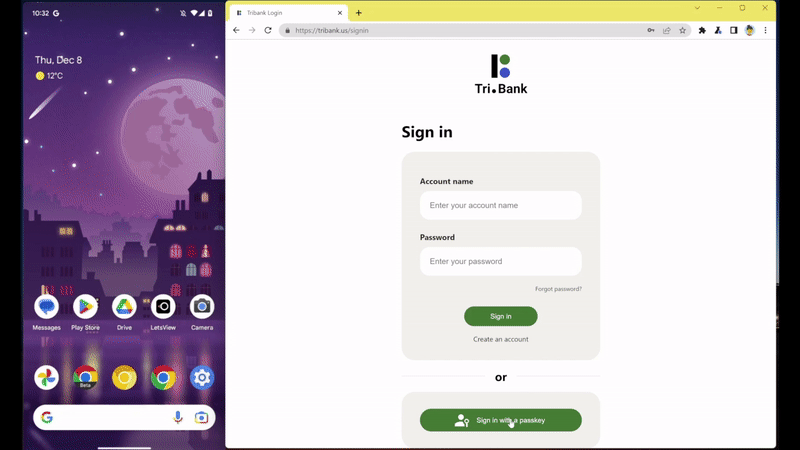
The difference between Passkey and Password
Passkeys are a game-changer in many ways. For starters, you don't need to remember anything! Passkeys are much longer than passwords, making them more secure, but they're not meant to be manually typed in.
Instead, your device and the web server securely store the passkey pair and match them up quickly when needed with a special handshake protocol. When logging in, you can use biometrics or other similar security measures on your authentication device. It's simple and hassle-free.
While a password is a sequence of characters that you create and remember to verify your identity when logging into an account or device. Passwords are typically short and simple though it depends on how long or short you want them to be, and they need to be changed frequently to maintain security.
How to Set up a Google Passkey
- Open your web browser and head to the Google passkey page g.co/passkeys.com.
- Log in to your Gmail.
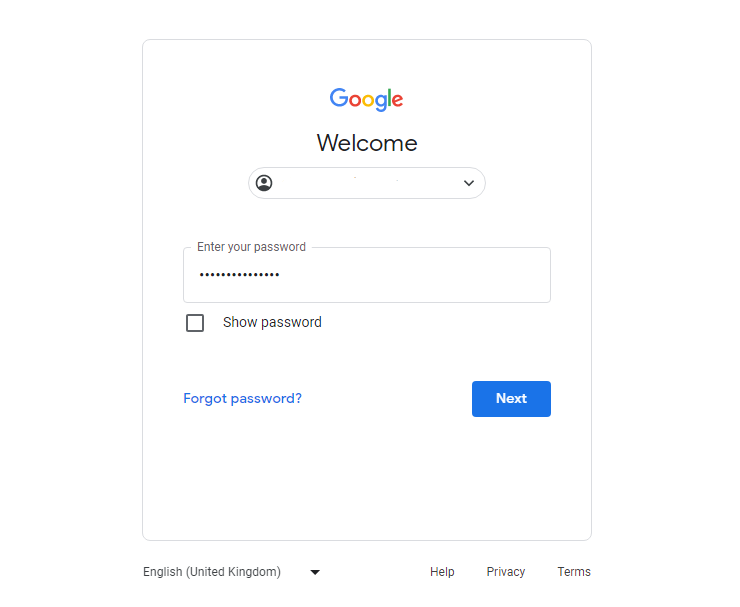
3. Once done, click on the Use Passkey button.
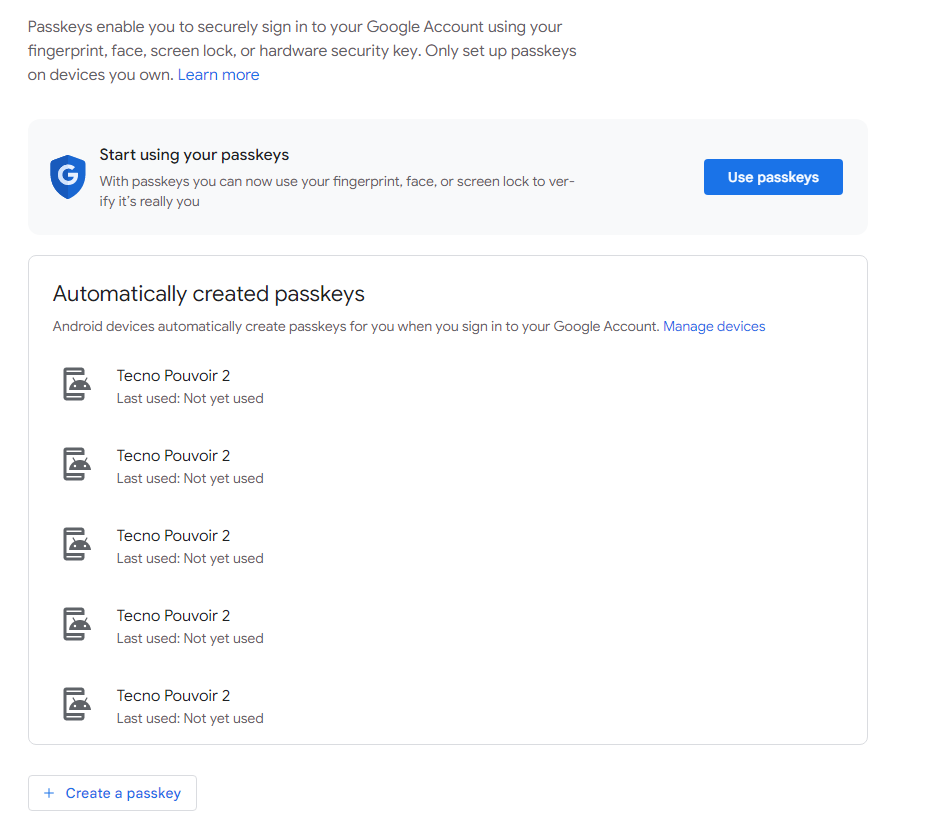
4. You'll see a pop-up to create a passkey for your Google Account. If you want to create a passkey on your current device, tap the Continue or Done button but if you prefer to set up a passkey on a different device, you would get an option that says Use another device.
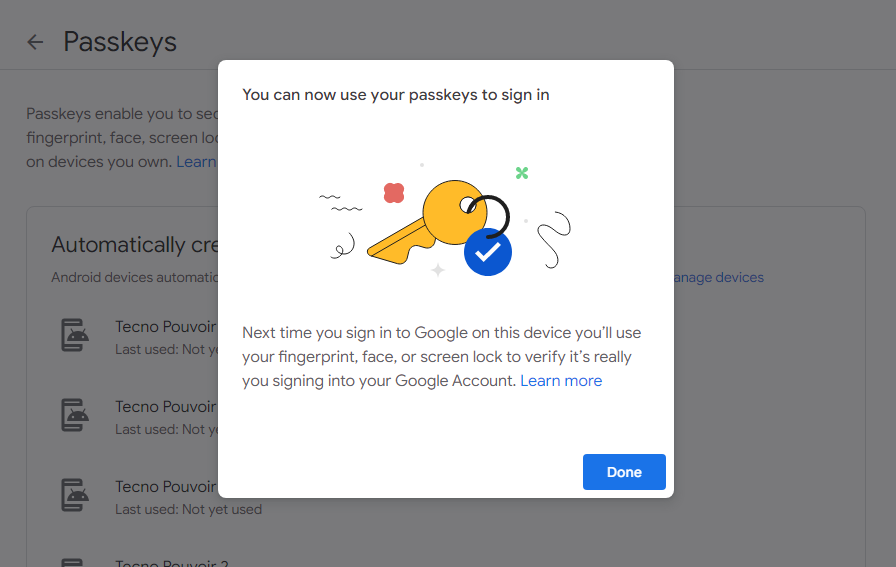
5. When you set up your passkey, a sign-in screen will pop up on your device. It will prompt you to authenticate using biometric data, such as your fingerprint or face recognition. However, if you usually sign in using a PIN or password, you'll be asked to enter that instead.
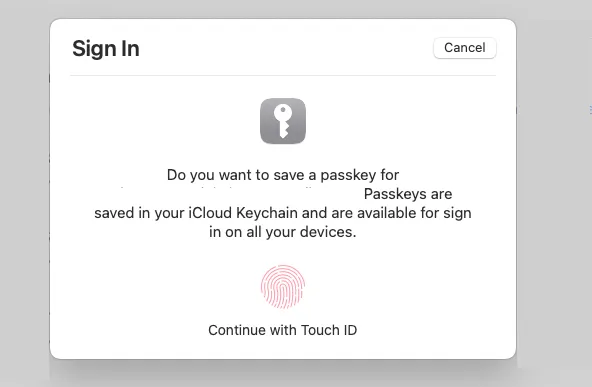
6. Once the passkey created screen appears, you can click the Done button.
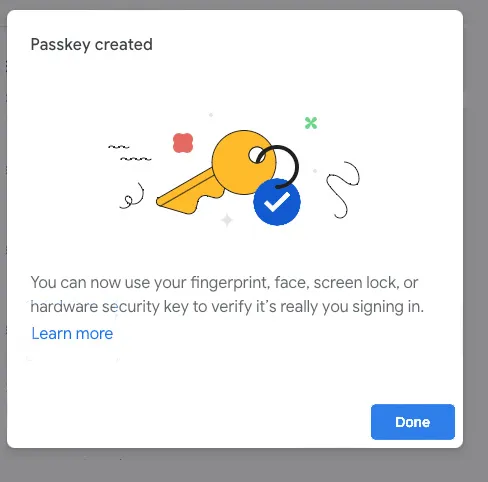
Passkeys offer several benefits over passwords, such as being faster and more secure. To get the most out of passkeys, it's a good idea to choose a mobile device with reliable biometrics as your primary authenticator.
But don't worry if you plan to upgrade your device later on. You can safely transfer your passkeys, along with other profile data, to your new Android phone when the time comes to switch.
Image Credit: Gabriel Ojeh / Techloy.com





