How to Share Your Location Using Google Maps
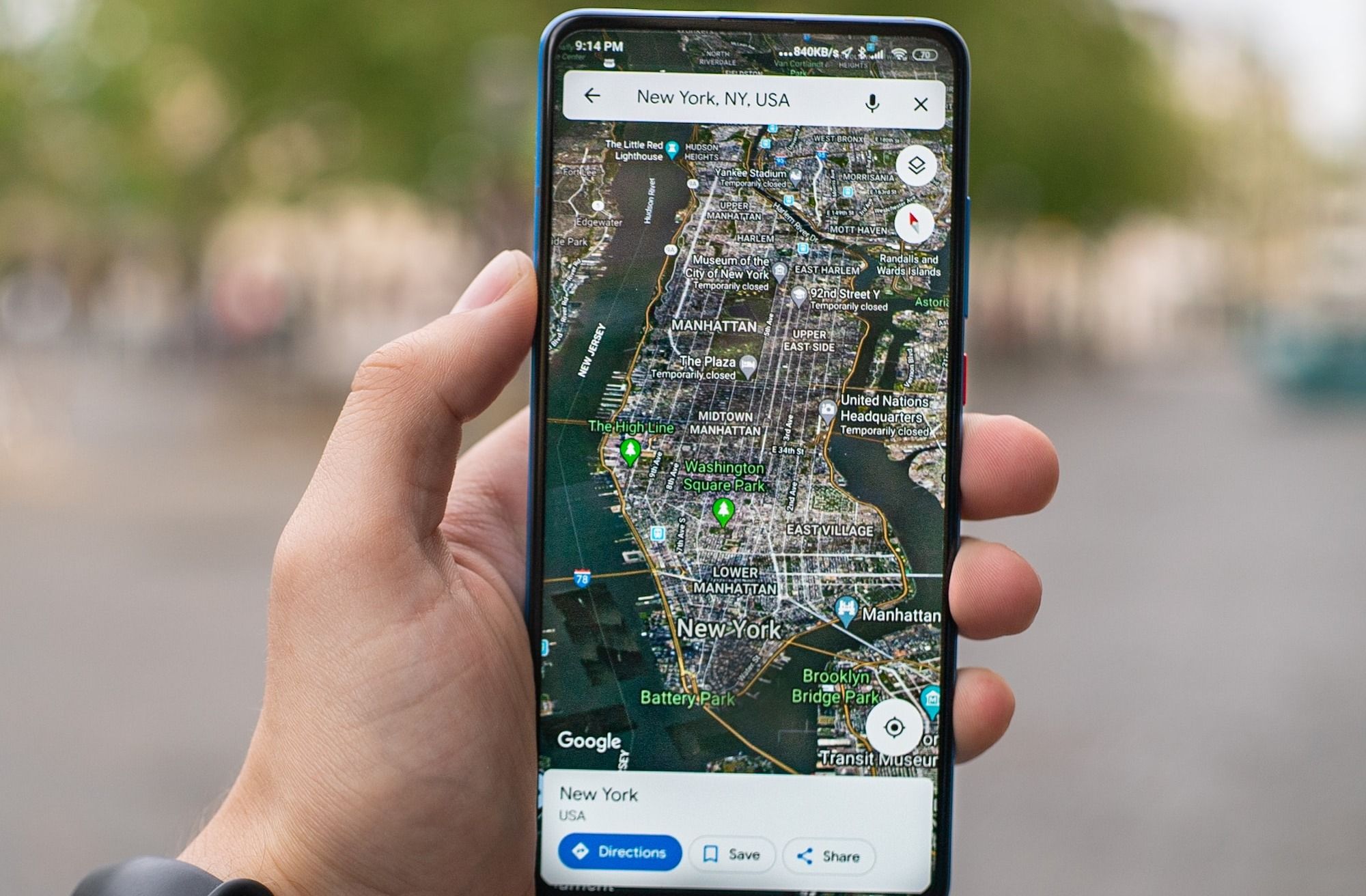
Google Maps offers a variety of location-sharing options, giving you control over when and how you share your live location. You can share your location for a specific time period, keeping others informed in real-time.
This is great for meetups or notifying loved ones about your journey home. For a more permanent connection, you can grant ongoing access to your location, ideal for close friends and family.
You can also request others to share their location with you, allowing for mutual awareness and easy coordination, especially in unfamiliar areas or group outings. To enhance location sharing, Google Maps enables you to set up geo-fenced alerts. By defining specific zones on the map, your chosen contacts receive automatic notifications when you enter or exit those areas. It's perfect for ensuring safety and providing peace of mind.
You can share your trip progress, offering real-time updates on your route, estimated arrival time, and potential delays. This saves time and keeps everyone informed without constant messaging or calls. With these features, Google Maps becomes your perfect companion for staying connected, ensuring safety, and facilitating convenience for your loved ones.
How to Share Location on Google Maps
- Open the Google Maps app on your phone.
- Click on your profile picture in the top right corner.
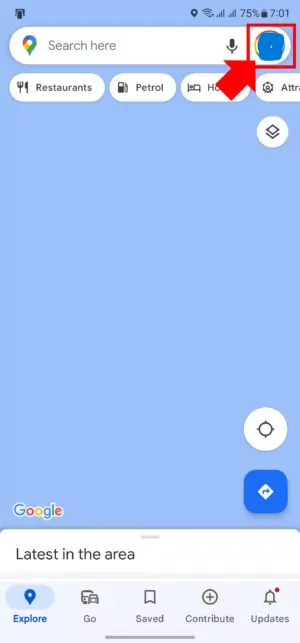
3. Click on Location Sharing.
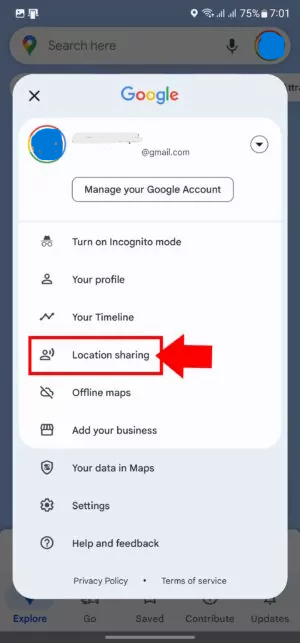
4. Click on the Share Location button on the next screen.
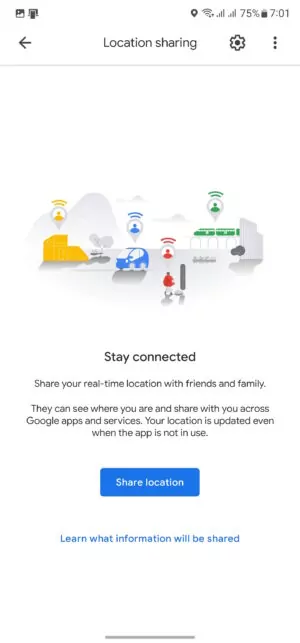
5. Set the desired sharing duration (minimum 15 minutes, maximum 24 hours) or choose to share permanently until turned off.
6. Preferably share through Google Maps for a seamless experience.
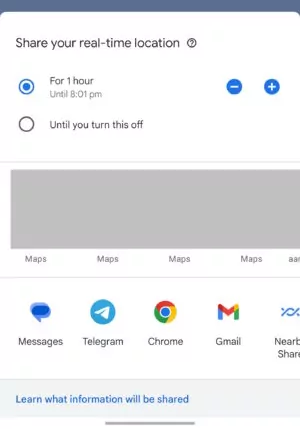
7. Next, click Ok.
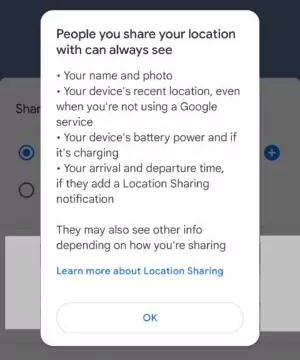
8. Alternatively, a shareable link can be generated for others to access your live location during the set duration.
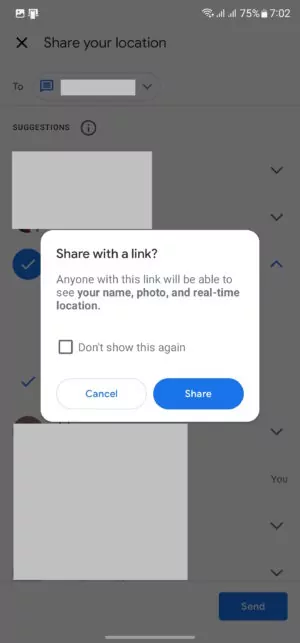
9. Grant Google Maps permanent location access for background sharing. Set Maps location access to Allow all the time.
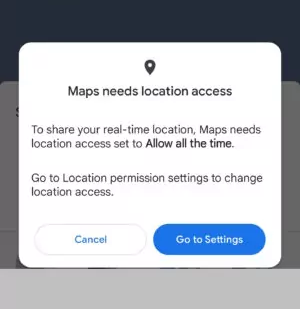
10. Finally, the recipient you shared your location with will be able to see your location for the specified duration and you would be able to see if they shared their location with you or not.
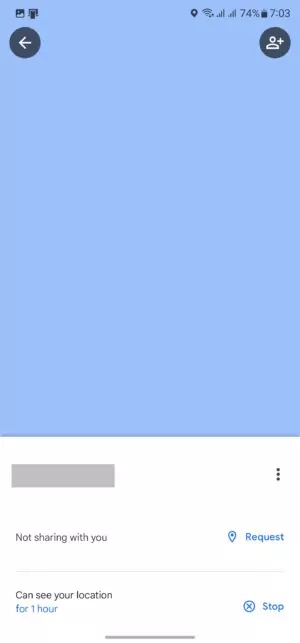
Sharing Trip Progress on Google Maps
- Open Google Maps on your phone.
- Set a destination.
- Click on the Start button to begin your trip.
- In the navigation screen, click on the Estimated Time of Arrival (ETA) to slide up the panel.
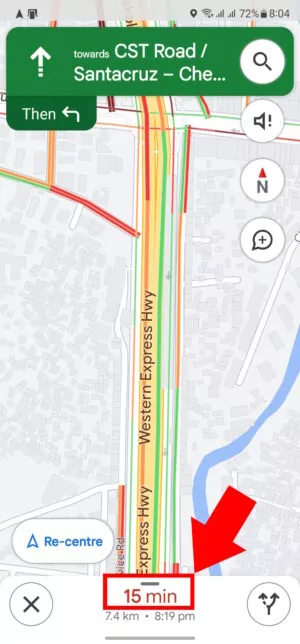
5. Click on Share ride progress and select the recipient.
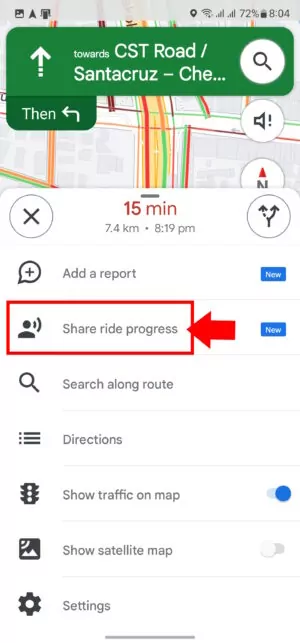
6. Google Maps will start sharing your location with the recipient.
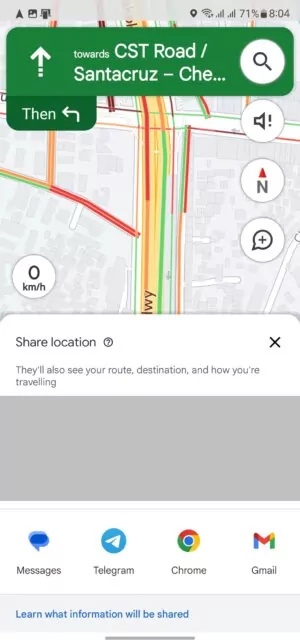
7. Sharing will cease automatically upon reaching your designated destination.
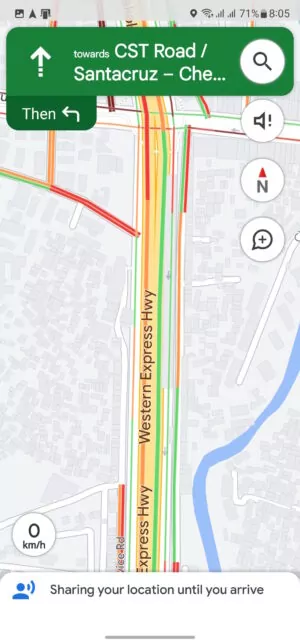
Setting Up a Geo-Fenced Alert on Google Maps
- Open the Google Maps app on your smartphone.
- Tap on your profile picture located in the top right corner of the screen.
- Select Location Sharing from the menu options.
- Find and tap on the profile of the person who is sharing their location with you.
- Look for the Notifications section and click on Add to set up a new notification.
- Choose the location you want to set up the geo-fence by selecting it on the map.
- Decide whether you want to receive notifications for both arrival and departure or just one of them.
- Once you have made your selections, click on Save.
Conclusion
Sharing your location using Google Maps is a simple and effective way to stay connected with friends, family, and colleagues. Whether you want to meet up with someone, keep track of a loved one's whereabouts, or simply let others know where you are, Google Maps provides a user-friendly platform for location sharing. By following a few easy steps, you can quickly enable location sharing and enjoy the convenience and peace of mind that comes with it.
Image Credit: Android Authority





