How to Sign Documents in Microsoft Teams with SignEasy
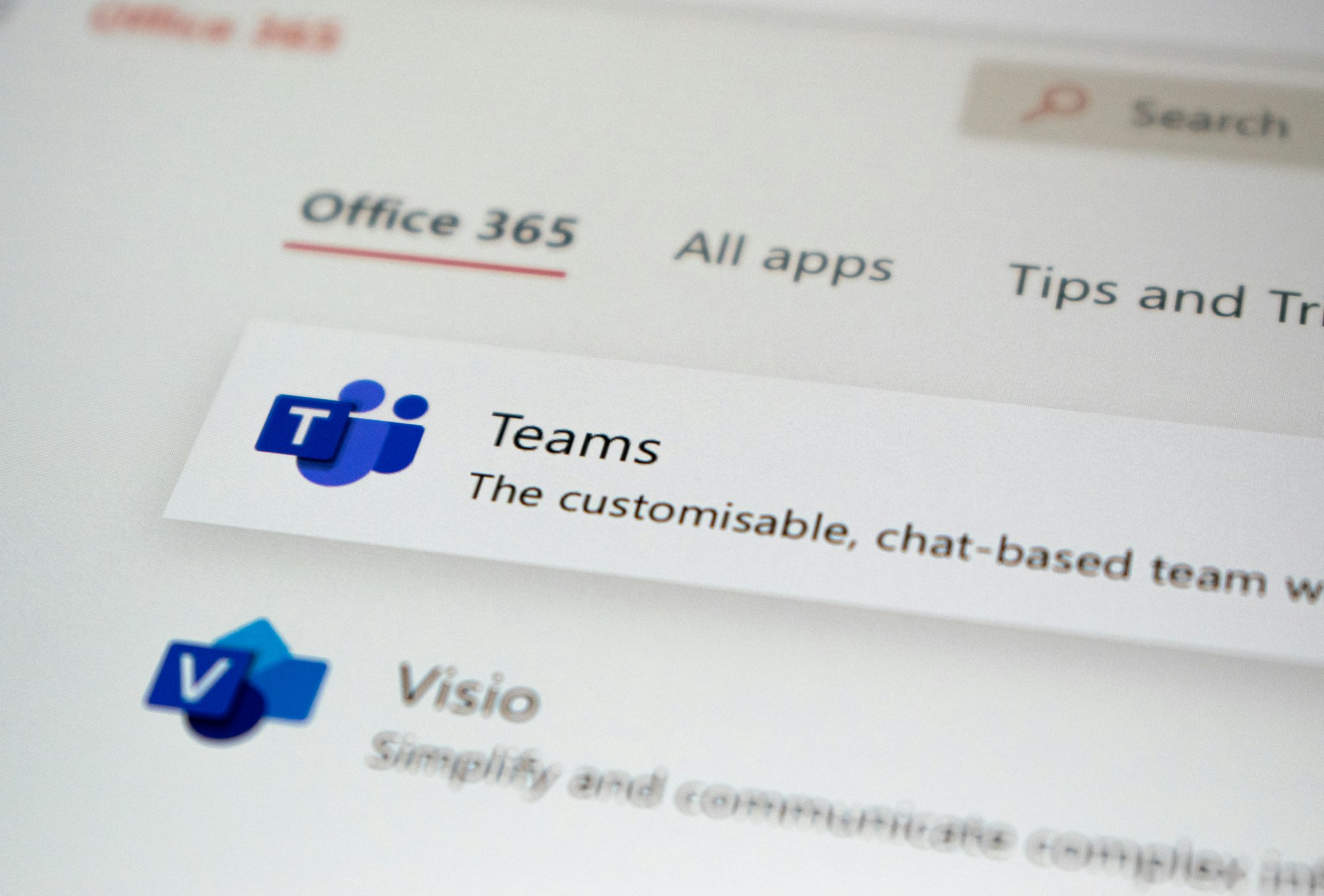
The user population of Microsoft Teams is surging, as numerous companies worldwide are adopting it as their preferred platform for team collaboration and idea sharing.
Microsoft deserves credit for regularly introducing new features to the application. In addition to enhancing video calling capabilities, Microsoft has also integrated the functionality of signing documents within the Teams app. This feature proves to be highly convenient for swiftly signing and sharing documents.
The benefit of signing documents using Microsoft Teams is that you don't need any additional software installed on your PC or Mac. The Teams app, along with its integrated features and apps, allows you to conveniently sign documents without the need for extra software.
In this article, we would be going over how to sign documents in Microsoft Teams using SignEasy. Learn how to use Zoho Sign to sign documents in Microsoft Teams.
How to Sign Documents in Microsoft Teams Using SignEasy
- Open Microsoft Teams and tap on the three-dot menu in the sidebar.
- From the menu, tap on the Get More Apps option. It will open a dedicated app store for Microsoft Teams.
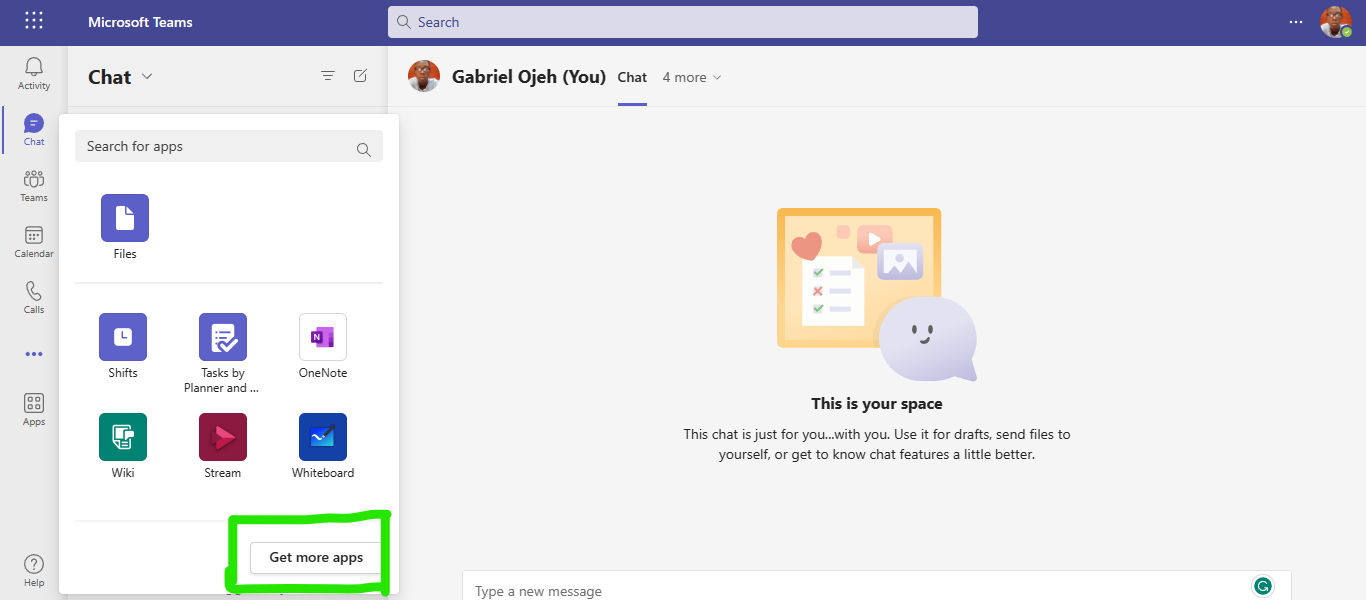
3. From the search bar at the upper left corner, search for SignEasy.
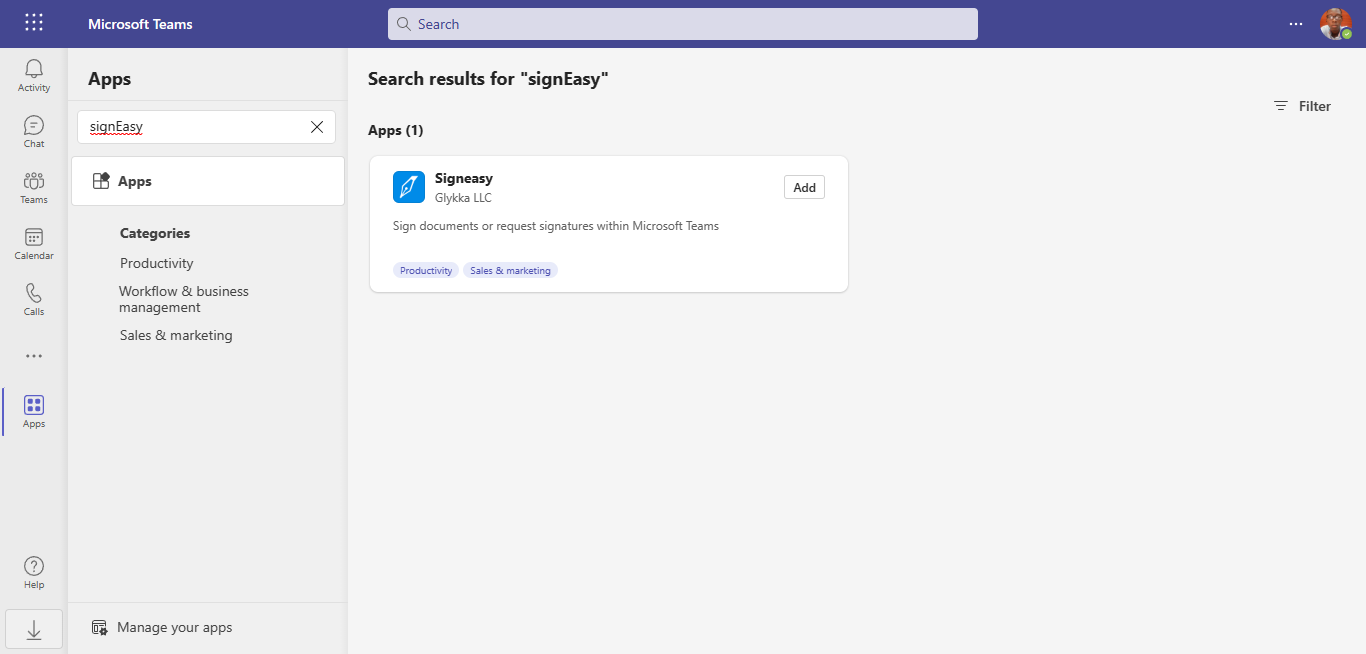
4. Select Add to install the app in Microsoft Teams.
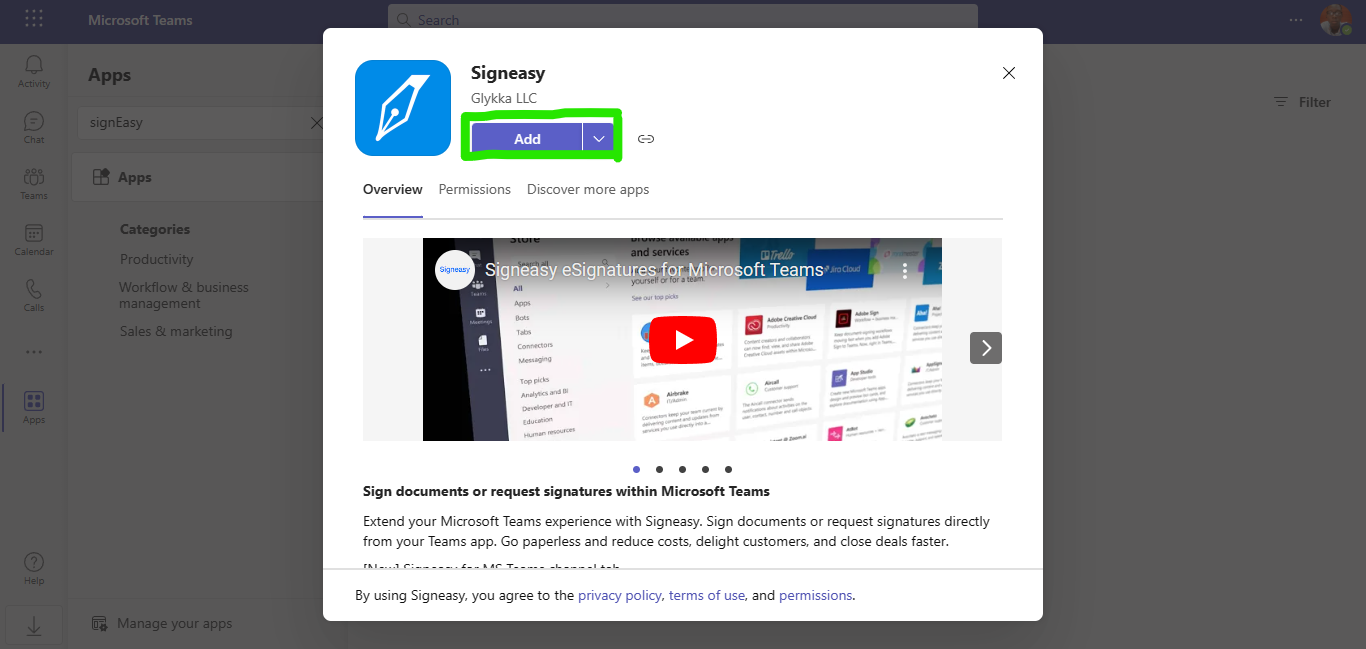
5. After successful installation, you will find the app in the sidebar.
6. Launch the SignEasy app and Create an account for the SignEasy service by following the signup process.
7. Once you have successfully signed up, navigate to the SignEasy tab within the app. Tap Import and add a file.
You have the capability to sign documents, include initials, dates, text, checkmarks, and even incorporate images into your documents.
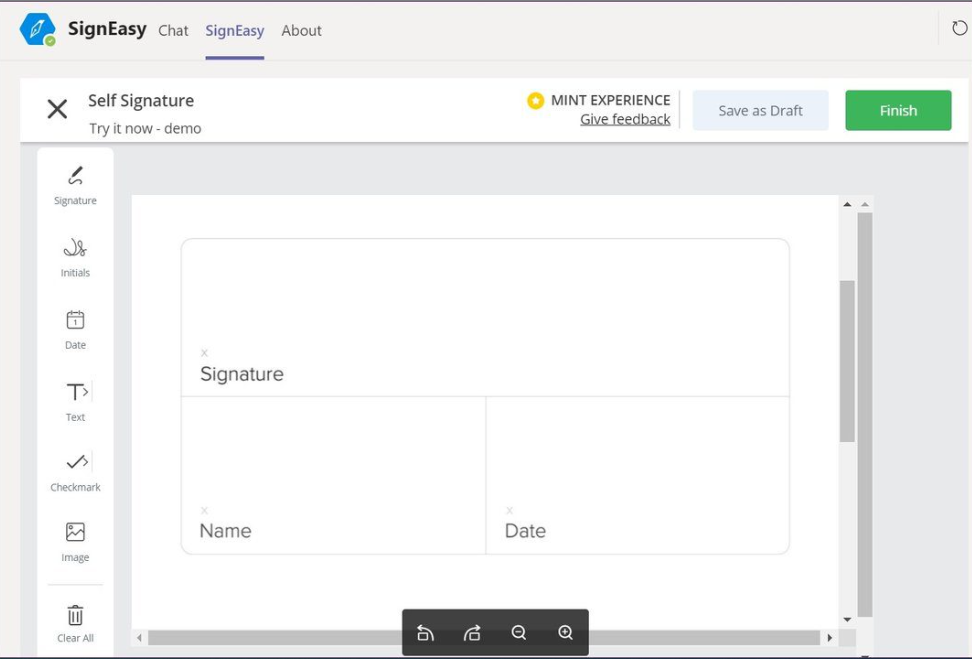
8. By accessing the Signature menu in the sidebar, you are presented with various options to customize your sign. You can choose to use your name as the signature, draw a signature directly on the screen, upload a pre-saved signature from your PC, or select from previously saved signatures.
Conclusion
When you find yourself in a situation where you need to sign and send documents promptly, Microsoft Teams provides a convenient solution. The introduction of a dedicated app store within Microsoft Teams is a valuable addition to this widely used software.
The available add-ons extend beyond productivity tools, encompassing project management, and education, as well as apps tailored for IT departments and developers. Once you have set up Microsoft Teams, I recommend exploring the app store and downloading the relevant apps that suit your needs.
Image Credit: Gabriel Ojeh / Techloy.com





