How to Split Screen in Microsoft Edge Browser

Whether you're conducting research, comparing products, or simply wanting to keep an eye on multiple web pages at once, the Split Screen feature in Microsoft Edge provides a seamless and intuitive experience.
The innovative functionality allows users to view and interact with two tabs simultaneously within the same window, enabling seamless side-by-side comparison and enhanced productivity.
In this article, we will be going over how to split screen in Microsoft Edge browser, so say goodbye to constantly switching between tabs and hello to a more efficient browsing experience with Split Screen in Microsoft Edge.
- Open Microsoft Edge.
- Type the edge://flags/#edge-split-screen in the address bar and press Enter.
- This will take you to the Edge flag page. Click on the drop-down and select Enabled. A prompt would appear asking you to restart, click on it to activate.
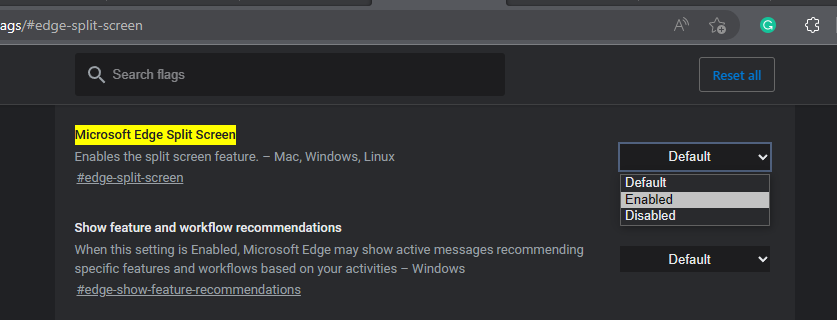
4. Once the page has been refreshed, the feature would be enabled.
To arrange two screens side-by-side within a single tab, follow these steps:
- Open a webpage in your browser.
- Right-click on a link within the page.
- Next, click on the split screen icon at the top of your screen.
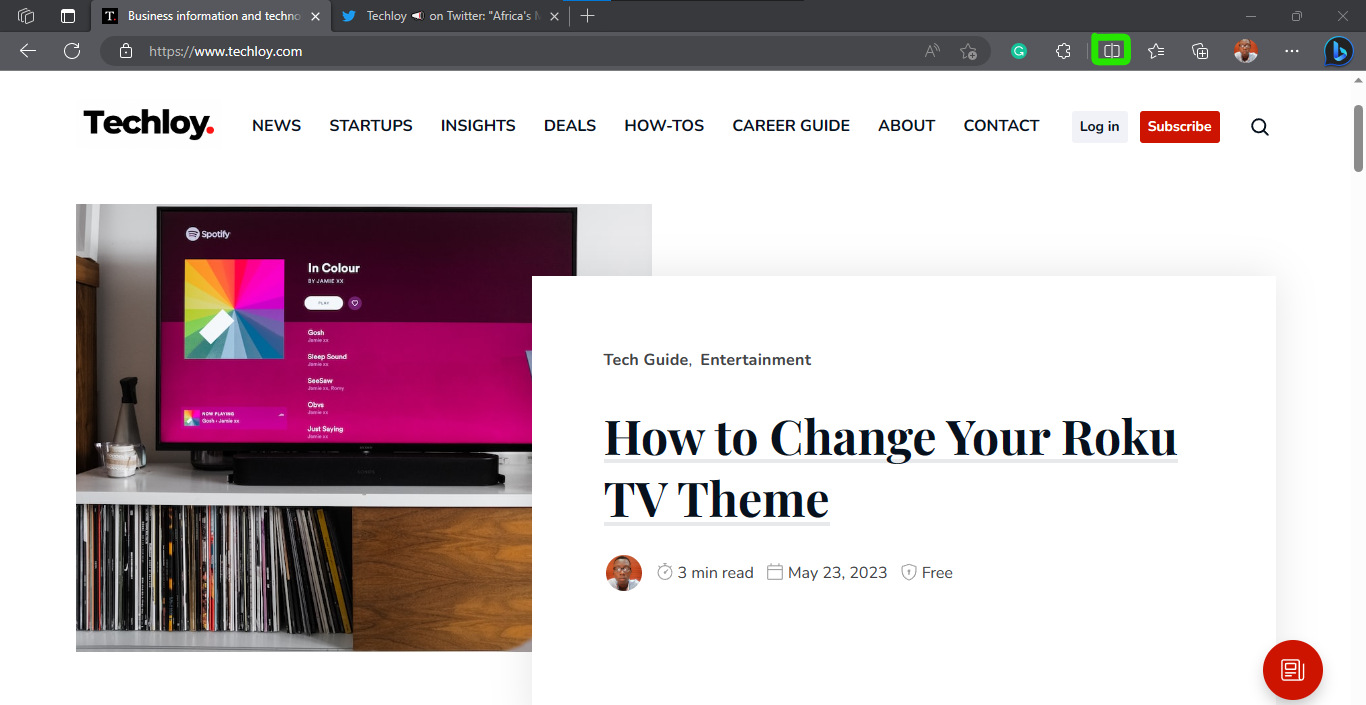
4. Instantly, your screen will be divided into two sections. If you have opened one or more tabs, you would be able to view them in the other section.
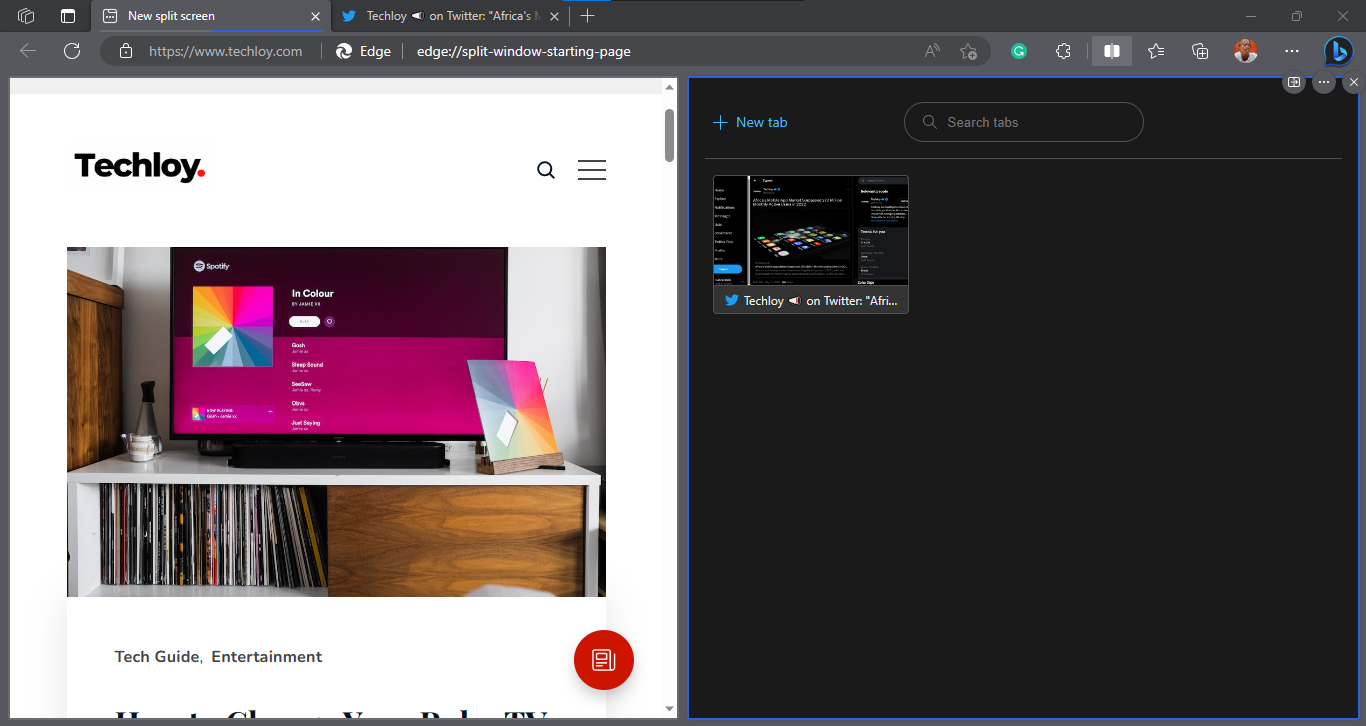
5. You can select any tab you wish to split on your screen by clicking on it. The selected tab will be displayed in full screen on the other section of your screen.
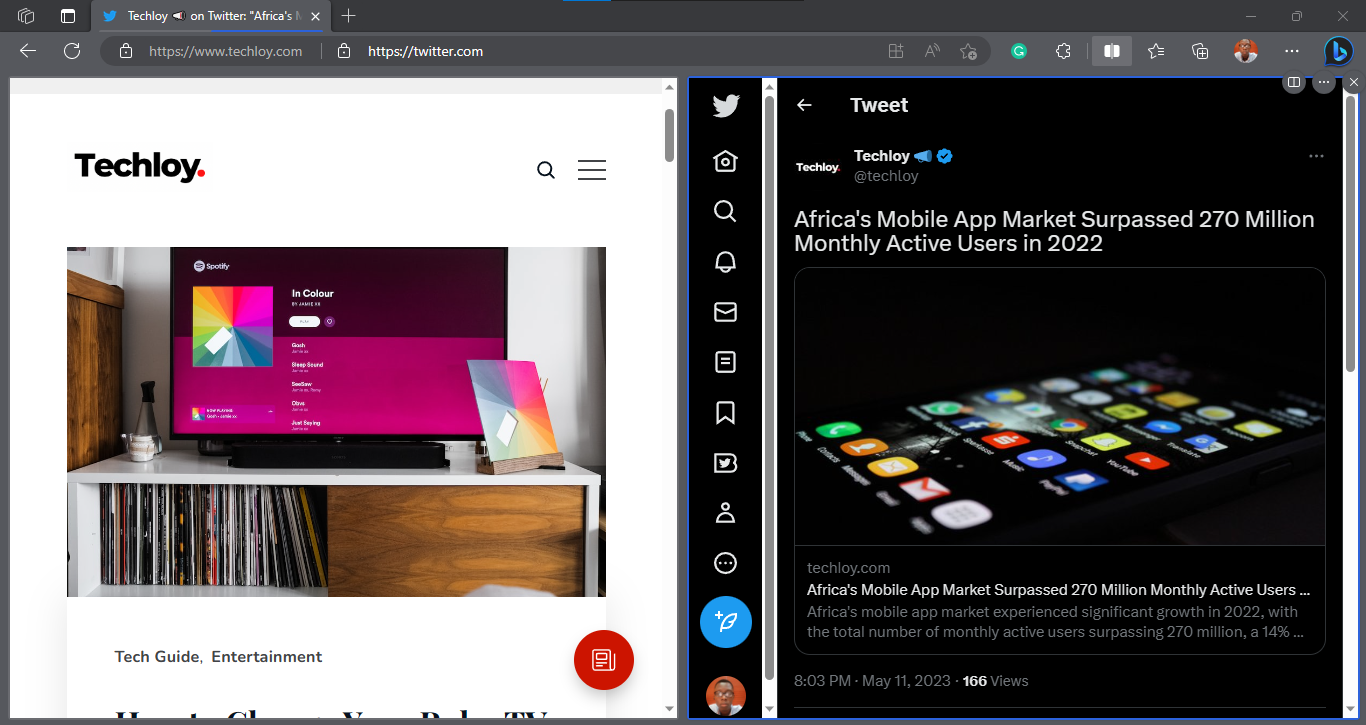
6. To separate each tab to be on a standalone tab, click on the circle three-dot icon, then select view split screen pages in two tabs.
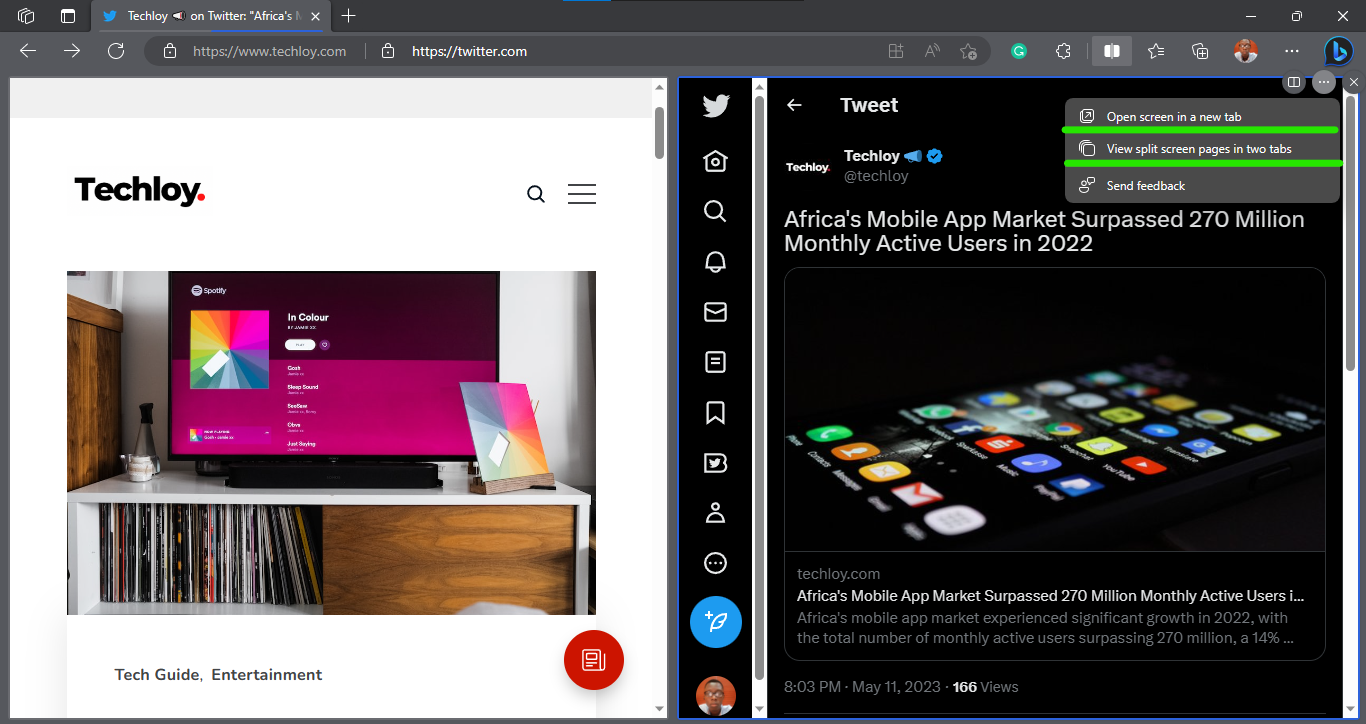
7. To remove a particular tab you no longer need, navigate to the tab section and click on the x button to close it.
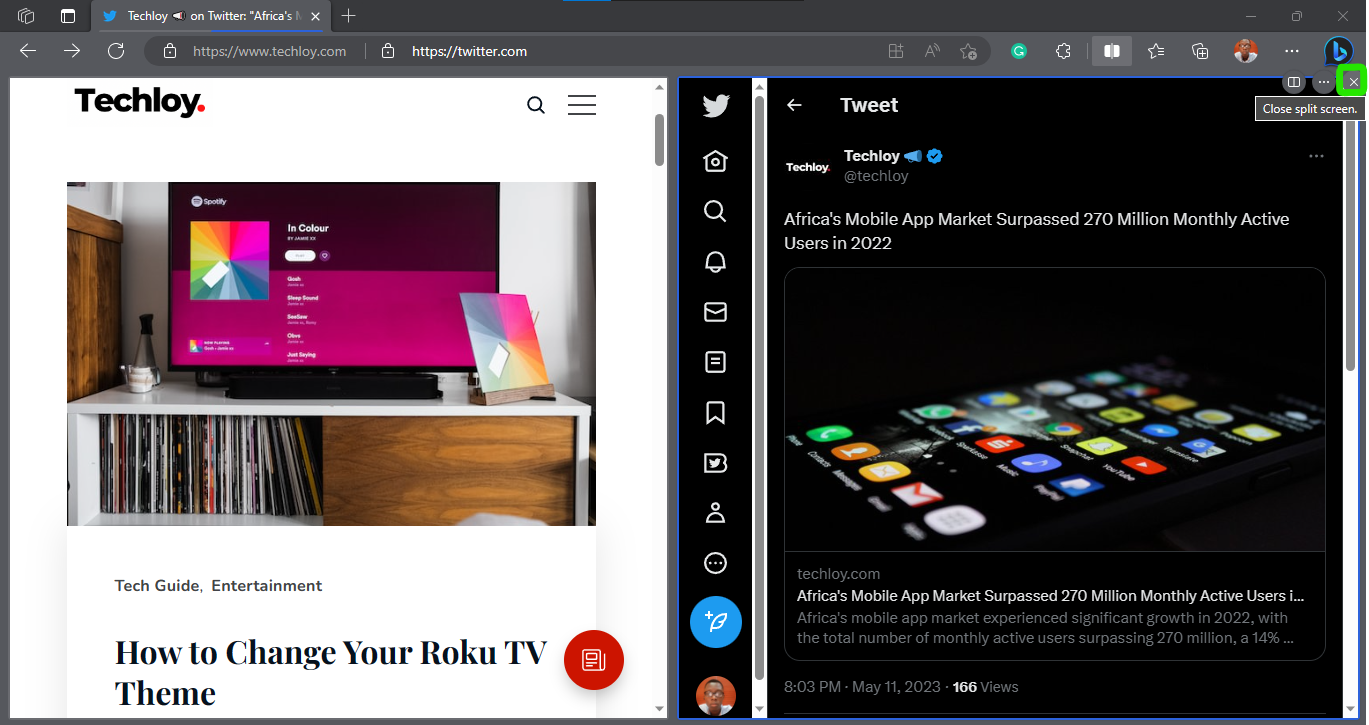
Note that when you navigate to any of the tab sections, the three little icons follow, giving you the ability to close any tab of your choice.
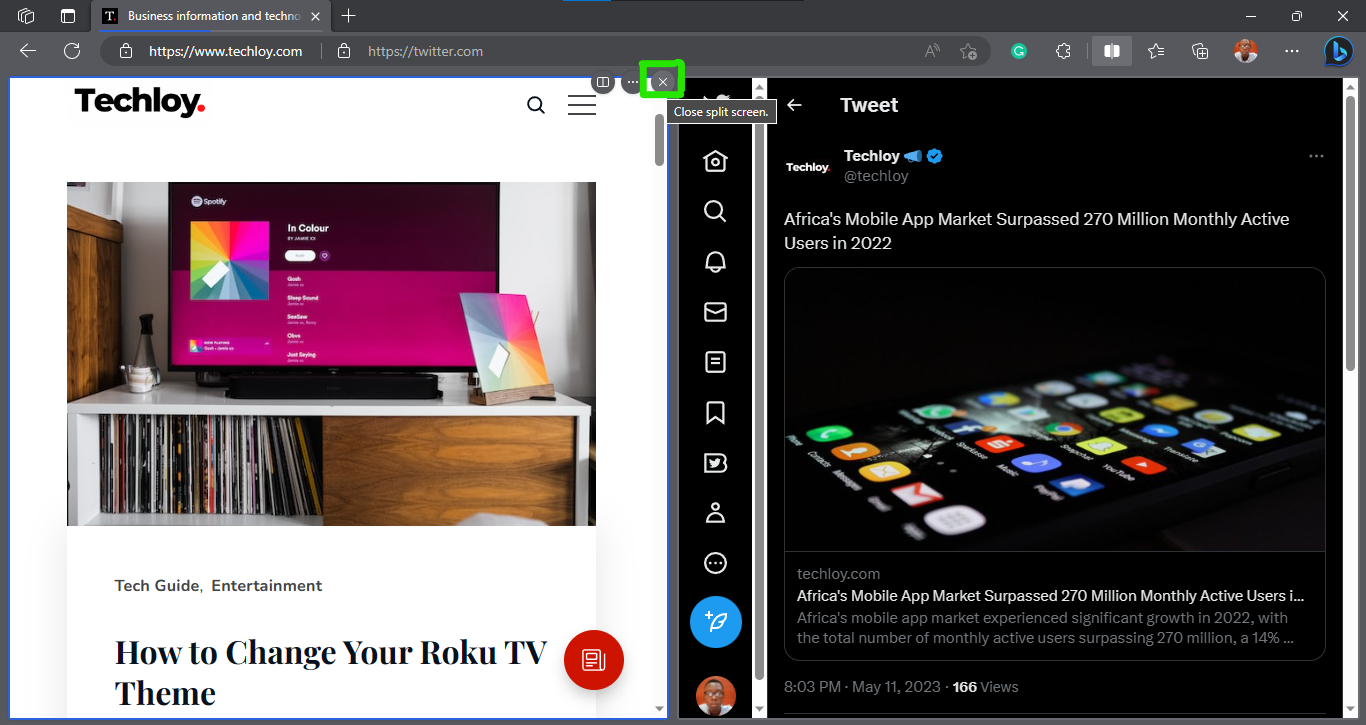
Summary
Splitting the screen on the Microsoft Edge browser allows you to work on multiple tasks simultaneously. You can have two web pages open side by side, making it easier to compare information, copy and paste content, or reference one source while working on another.
With a split screen, you can access and work with multiple resources without constantly switching between windows or tabs. This saves you time, as you can quickly navigate between different web pages or documents.
Image Credit: Gabriel Ojeh / Techloy.com





