How to Split Screen on Windows 11

Are you someone who frequently juggles multiple tasks on your Windows computer? If so, you may find the split-screen feature incredibly useful.
A split screen is a useful feature that allows the user to view and work on two different applications or programs at the same time, side by side, on the same screen. It allows you to divide your screen into multiple sections, making it easier to manage and monitor several tasks simultaneously.
By following the instructions in the article, you will be able to utilize this feature on your Windows 11 PC and increase your productivity by multitasking efficiently.
How to Activate the Multitasking Feature On Your PC
- Go to Settings on your PC.
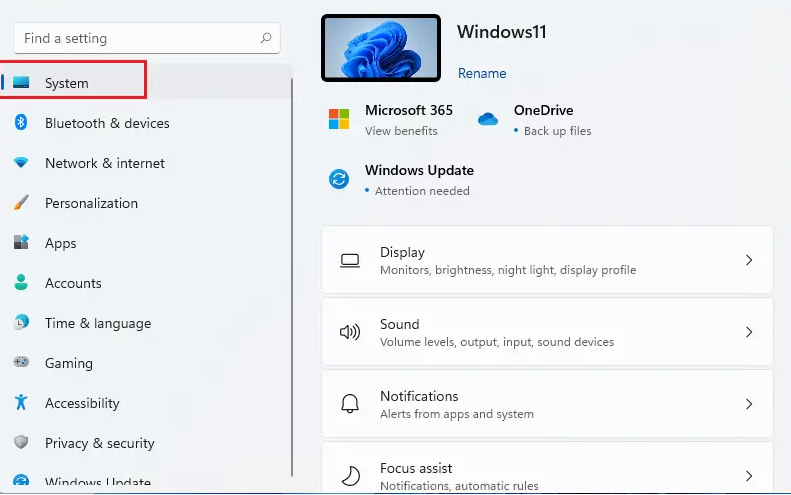
2. In System settings, scroll down and then select the Multitasking option.
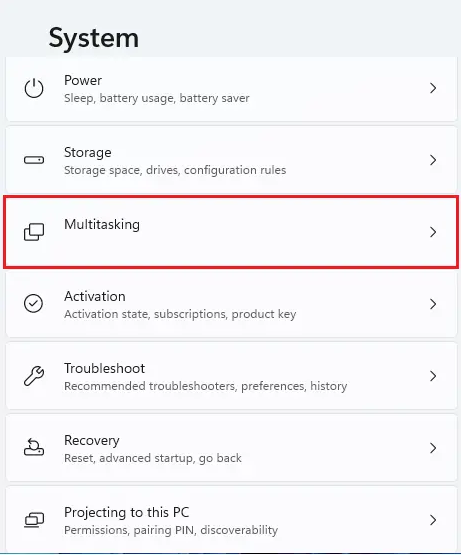
3. Toggle on the Snap Windows option and Toggle the down arrow key to get more features.
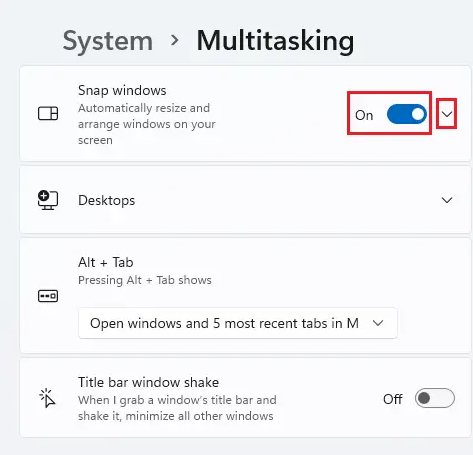
4. You can explore the various options listed and then toggle on or off as per requirement.
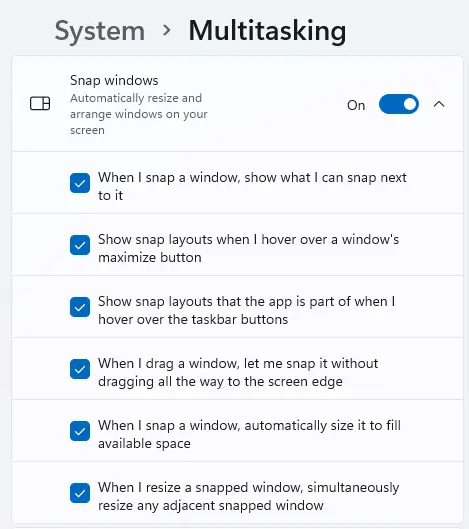
How to Split Screen on Windows 11 Using Snap Layouts
- Simply hover the cursor over the maximize button located in the top right corner of the screen, and a small box will appear with 4 or 6 different options to split the screen. This feature is quick and easy to use, making multitasking effortless.
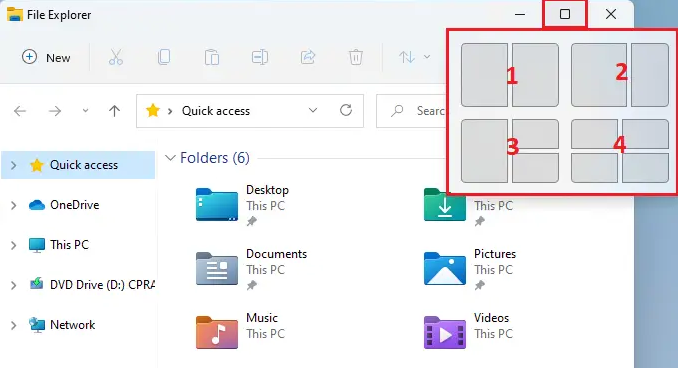
2. Next, choose the split-screen layout that suits your multitasking needs by selecting the appropriate option.
To split the screen, first open the app windows you want to use. Then, hover your mouse over the maximize button and choose one of the options from the first set of choices.
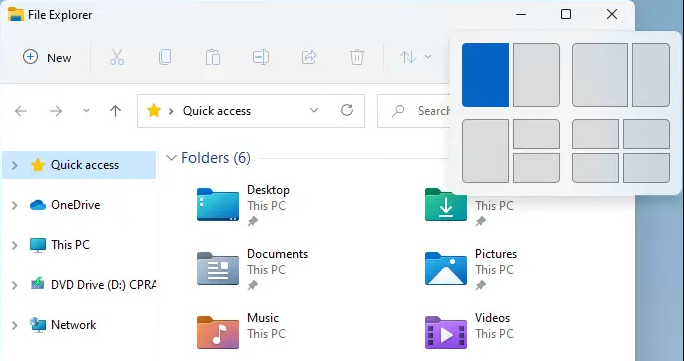
3. After selecting the split screen option, the current app window will snap into the chosen half of the screen. Meanwhile, thumbnails of other open apps will appear on the other half. From there, you can select the app you want to add to the remaining space.
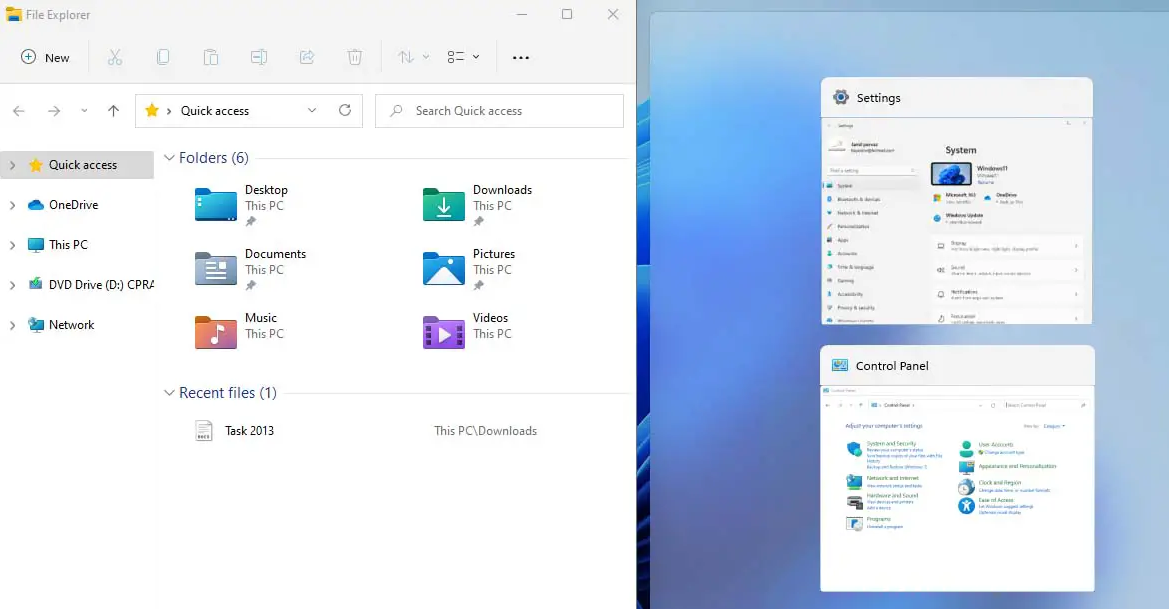
4. With two app windows now visible on the screen, you can work on them simultaneously or resize the windows to fit your needs.
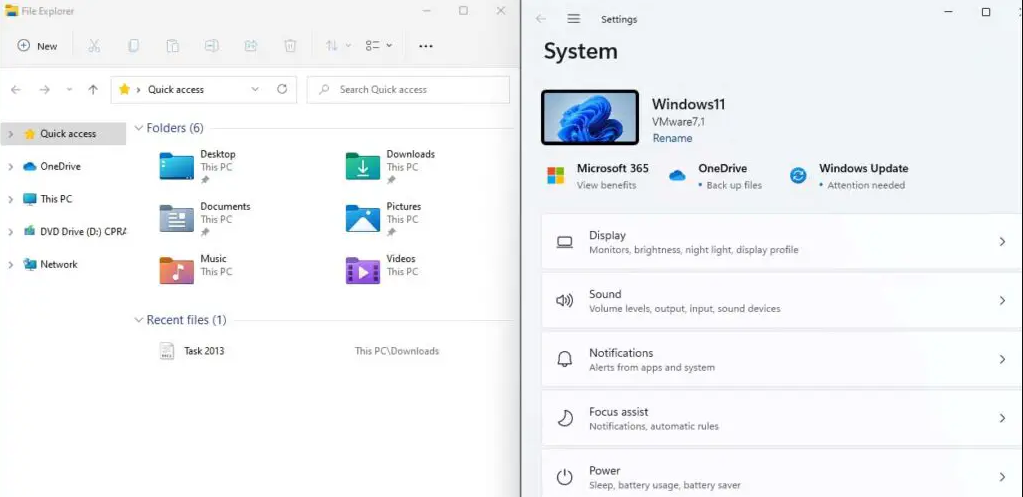
Summary
One of the advantages of using a split screen is that it allows you to view and work on multiple applications at the same time without having to switch between them constantly.
This can help increase productivity and efficiency, especially when working on tasks that require multiple applications or windows to be open simultaneously. Additionally, a split screen can be particularly useful for comparing information between different applications, such as referencing a spreadsheet while writing an email.





