How to Split Video into Frames Easy and Fast?
If your videos are not classified, and you only want to divide those clips into frames, using online software is a good idea. Many editing software lets you divide video into frames with a single click.
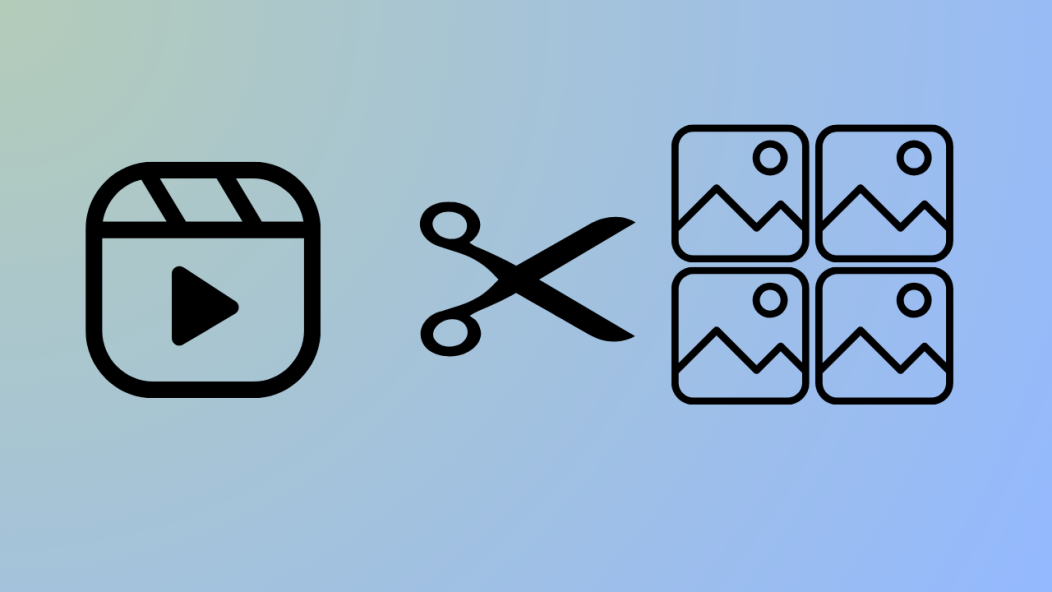
As we all know, there are hundreds of apps and online portals for splitting films both online and offline, but none of them are flawless and cannot process things quickly.
However, if you are having trouble splitting your films and have the same questions that we have mentioned above, you have come to the right place. In this article, we will provide detail guide on how to split video with one of the leading software. We will show you how to split video into frames. Let's get started.
Why Split a Video into Frames?
Splitting a video into frames can be helpful for practical applications and benefits across various fields. Here are the reasons to do it:
- Detailed Analysis: Breaking a video into individual frames helps you closely examine specific moments, making it useful for tasks like studying motion, research, or fixing errors.
- Video Editing and Effects: It's helpful to create cool visual effects, animations, or make edits to specific parts of a video with frames.
- Creating Thumbnails: You can pick the perfect frame to use as a thumbnail for your video to grab views.
- Aligning Subtitles: Frames make it easier to match subtitles with the exact timing of dialogue or actions in the video.
- Saving Key Moments: Splitting a video lets you save important moments as pictures, which can be easier to store or share than the entire video.
By splitting a video into frames, you can better control how it looks and works, making it easier to achieve your goals.
What do you need to know Before Splitting Video into Frames
- Understand Frame Rates: Videos are typically measured in frames per second (FPS). Ensure you’re extracting frames at the desired FPS.
- Choose the Right Output Format: Different formats serve different purposes. For high-quality edits, use PNG. For web usage, JPEG may suffice.
- Prepare Adequate Storage: High-resolution videos generate numerous large-sized frames. Ensure sufficient storage space.
- Organize Output Files: Use logical naming conventions or directories to keep frames manageable.
- Use Automation Tools: Leverage tools or scripts to automate repetitive tasks, such as batch resizing or renaming frames.
2 Easy Methods to Split Video into Frames
Method 1: The Best Way to Split Video Into Frames using Edimakor
The first and most highly recommended application for splitting videos into frames is HitPaw Edimakor. It is a desktop tool available for both Mac and Windows platforms. Although HitPaw Edimakor is essentially an AI video editing program that includes an AI subtitle generator, AI video translator, screen recorder, AI copywriter, and other features, it can split videos into parts with high precision and speed.
To learn how to split/break video into frames video into frames with HitPaw Edimakor, follow the step-by-step instructions below:
Step 1: Drag a Video to the Timeline
After launching HitPaw Edimakor on your Mac or Windows computer, select "Create a video," import your video file, and drag it to the Timeline.
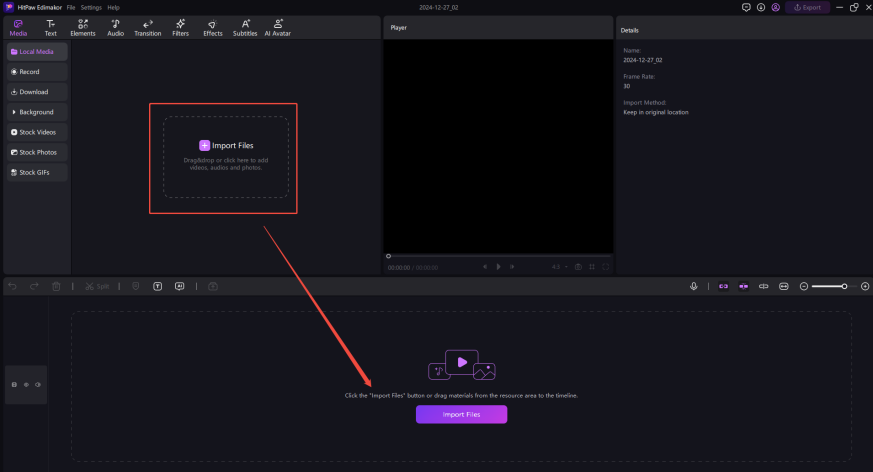
Step 2: Capture a Snapshot
Position the playhead on the desired frame, click the Snapshot icon below the Preview window, and then click the folder icon on the snapshot thumbnail to access the saved screenshot.
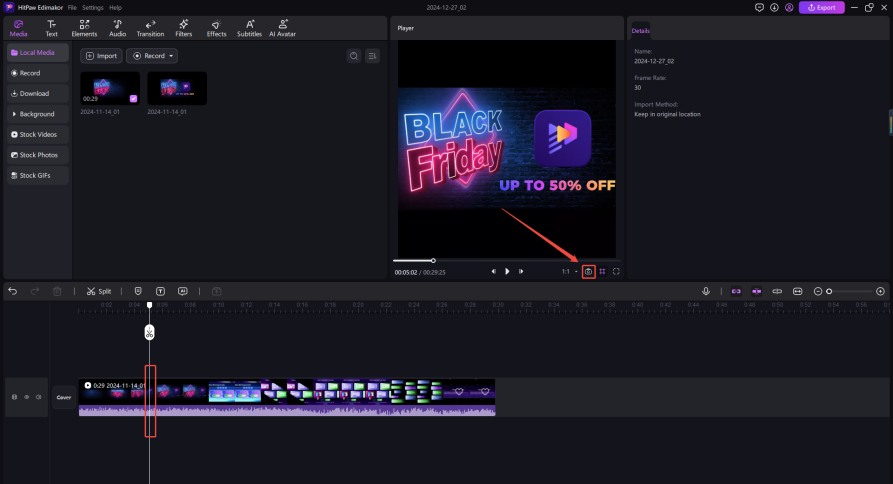
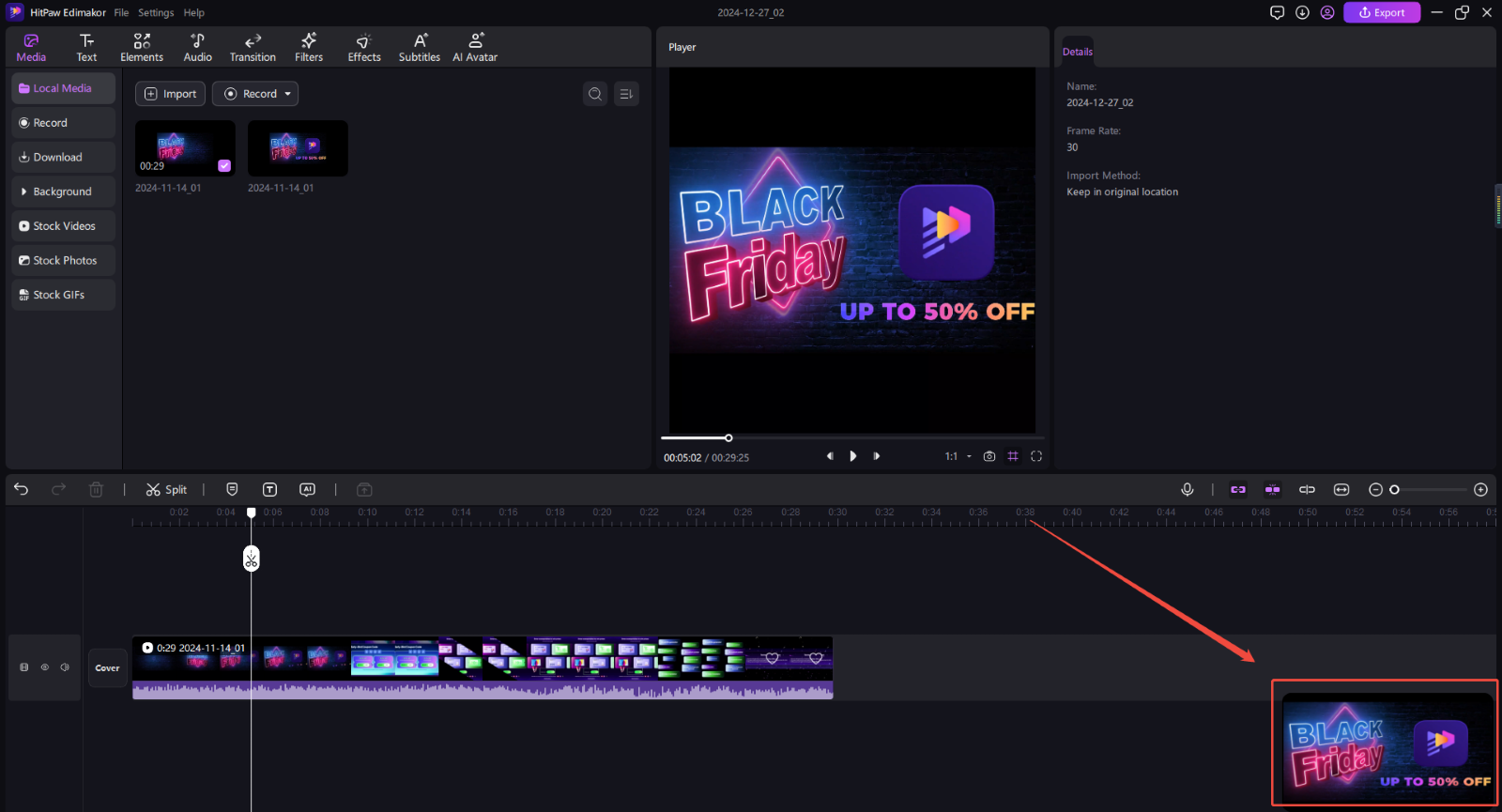
Tips: Click the icon immediately after taking a snapshot, as the thumbnail appears for only a few seconds. If you miss it, you can find the snapshots in the default save location: C:\Users\Documents\HitPawEdimakor\Snapshots.
Step 3: Add a Cover Photo to the Video (Optional)
To add a cover photo to your video, select the “Cover” button in the Timeline's left-most corner. In the Select a Cover box, ensure the "From Video" tab is selected. Position the Skimmer on the desired frame and click OK in the bottom-right corner.
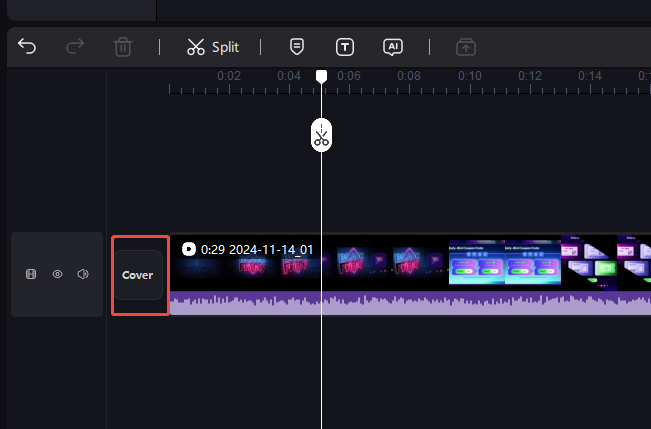
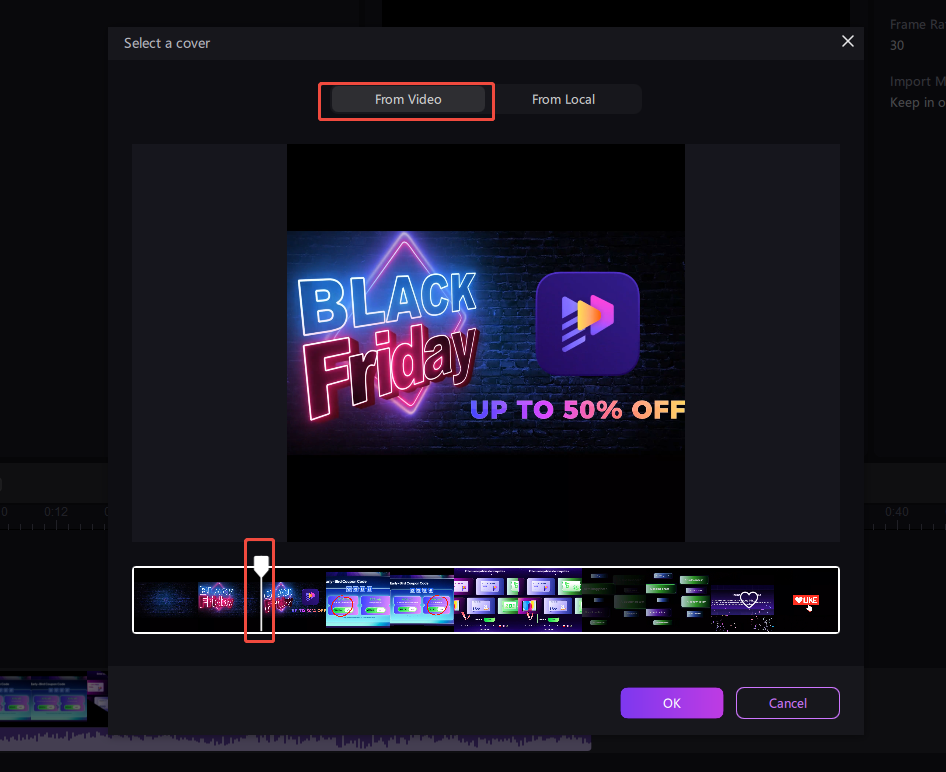
Method 2: Split Video into Frames Using FFmpeg
FFmpeg is a reliable cross-platform tool for processing media files, including extracting frames from videos. Here's how:
Extract All Frames
To extract all frames from a video, use FFmpeg to process the file, and it will generate sequentially numbered images (e.g., 0001.png, 0002.png). The frame rate of the video will determine how many frames are extracted. You can also check the video’s frame rate using FFmpeg.
Extract Frames at Intervals
To extract frames at specific intervals, use the -ss parameter, which allows you to specify the time to start extracting frames. For example, starting at the 10th second, FFmpeg will capture frames at that interval and save them sequentially (e.g., 0001.png, 0002.png).
Customize intervals and filenames as needed for your project.
Why Choose HitPaw Edimakor Over FFmpeg for Splitting Videos into Frames
The reasons as follow:
User-Friendly Interface: Edimakor offers an intuitive interface, while FFmpeg relies on complex command-line inputs.
Ease of Use: Splitting frames in Edimakor is simple and quick, requiring no technical expertise.
Preview Capability: Edimakor allows you to preview and select frames.
Built-In Tools: Edimakor includes additional features like subtitle generation and AI tools, providing an all-in-one solution.
No Coding Required: Edimakor is accessible to all skill levels, whereas FFmpeg is better for advanced users.
Support and Guidance: Edimakor provides integrated help and tutorials, making it easier for users to get started.
Edimakor suits beginners and casual users, while FFmpeg suits technical and experienced professionals.
Conclusion
Splitting a video into frames can unlock endless creative and technical possibilities. Whether you prefer a user-friendly interface like Edimakor or the robust functionality of FFmpeg, you now have the tools to achieve frame extraction efficiently.
FAQs
How do I split a video into multiple clips?
Use a video editor like Edimakor. Import the video, use the “Cut” tool to divide it into segments, and export each clip individually.
How do I combine two videos into one story?
Import both videos into a timeline on Edimakor. Arrange them sequentially, add transitions if desired, and export the combined video.
How to Split GIF into Frames?
To ffmpeg slit video into frames, use the command ffmpeg -I animation.gif frames/frame_%04d.png to extract each frame as a separate image.



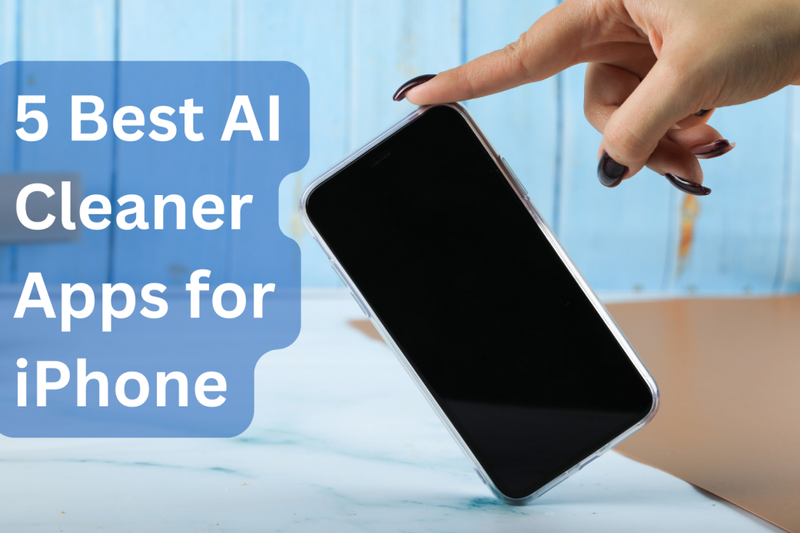
![Transfer WhatsApp from Android to iPhone Without Factory Reset [Step-By-Step Guide] post image](/content/images/size/w800/2025/02/wtsp-1.png)

