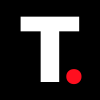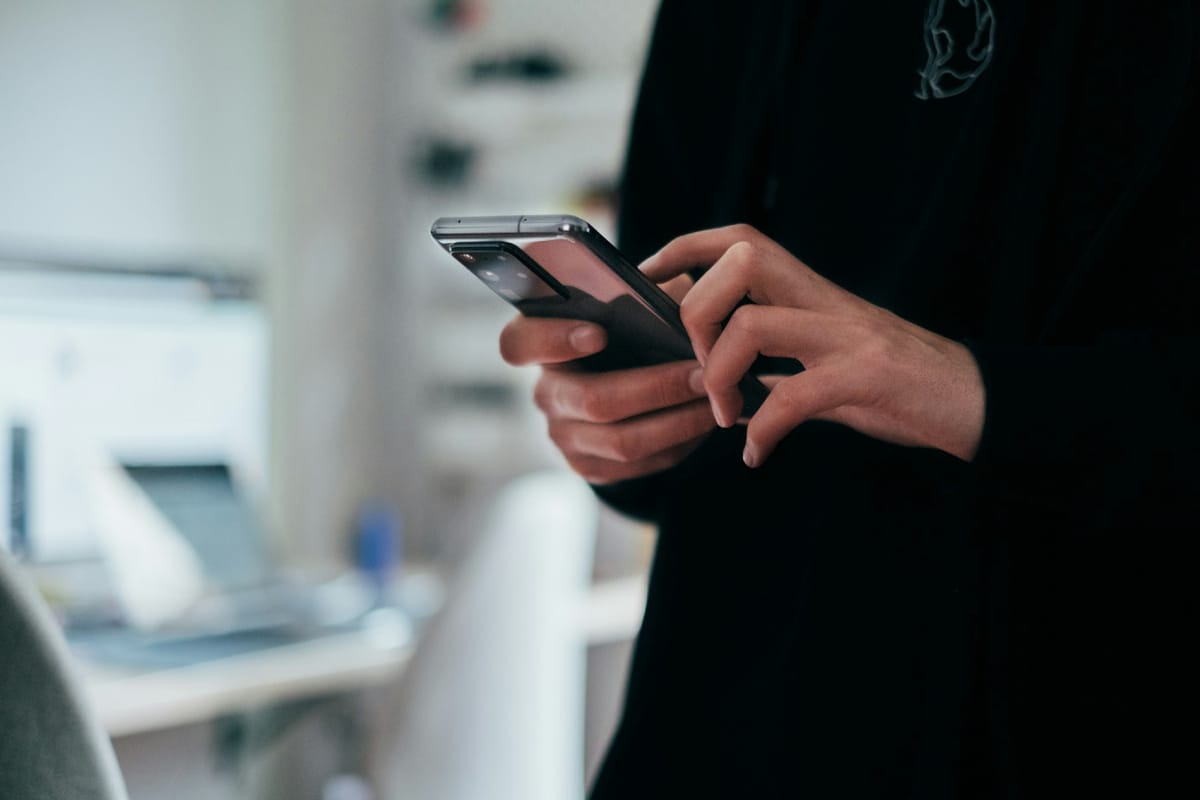HOW TO: Track Data Usage on a Samsung Galaxy Phone
Manage and cut off excessive data usage.

Has this ever happened to you? You're scrolling lightly on social media, only to get a message from your internet service provider that you've exhausted your browsing data, or a surprise bill from your carrier, only to realize that your data usage has been quietly racking up in the background. This can be confusing because you don't know what you've done to exhaust your data or rack up such bills.
With data plans becoming increasingly limited, keeping a close eye on your data usage is key to avoid spending excessively on data and paying those surprise bills. Fortunately, Samsung has built-in features to help you monitor and manage your data usage.
In this guide, learn how to track your data usage, set up usage warnings and limits to help reduce your data consumption.
How to Monitor Data Usage on Samsung Galaxy
Step 1: Go to settings on your phone. Then, tap on Connections.
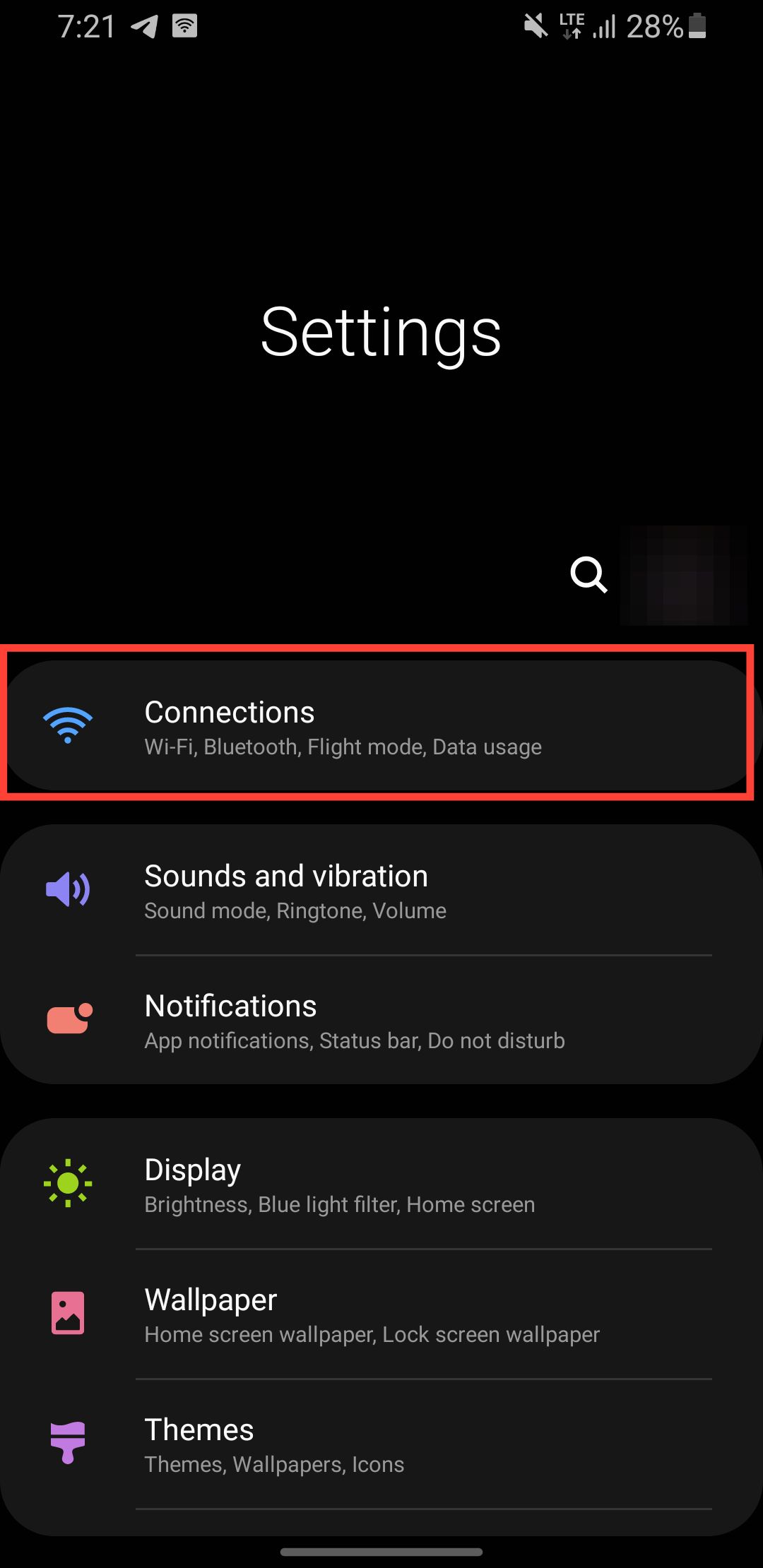
Step 2: Select Data Usage.
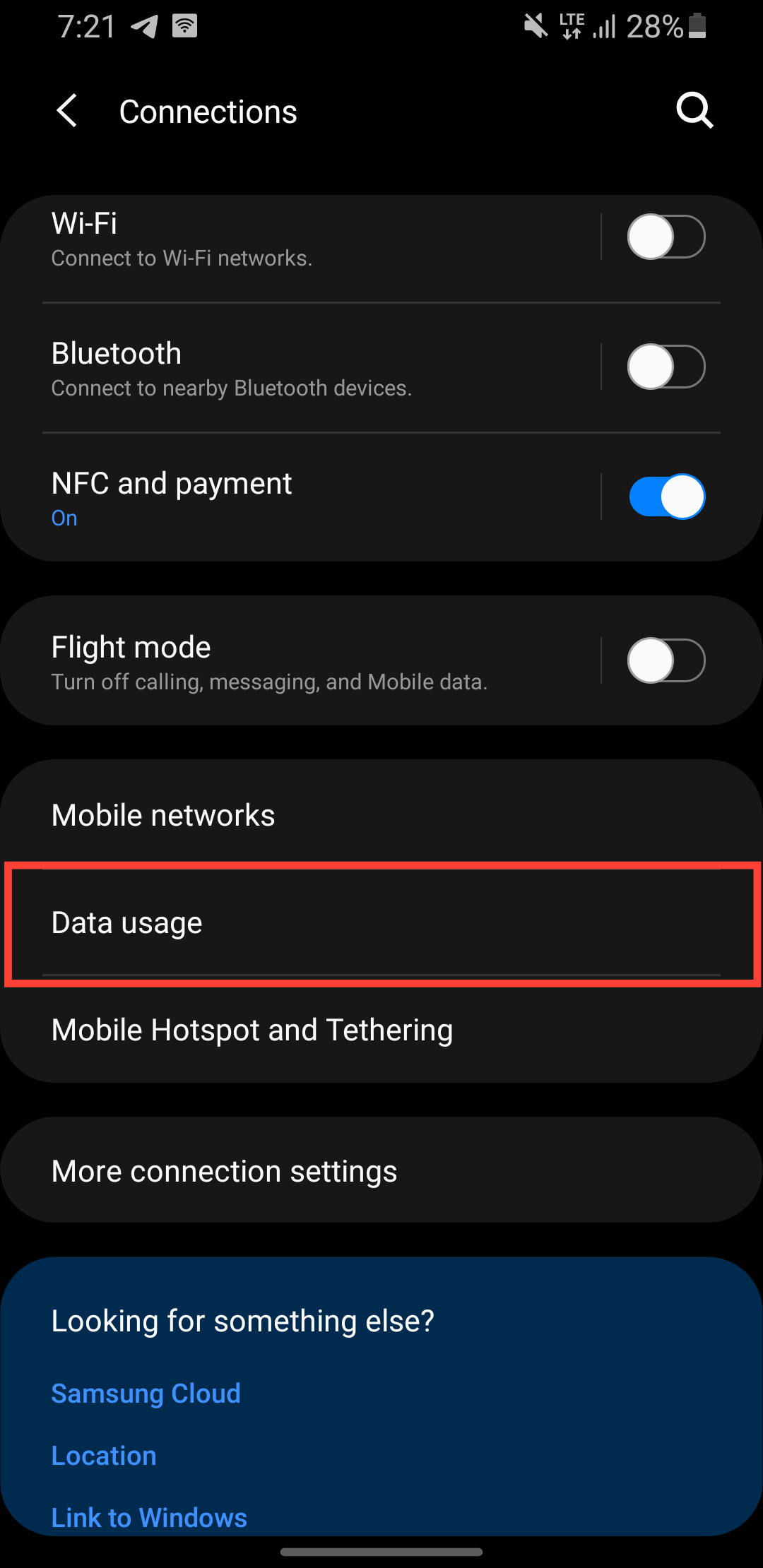
Step 3: Select Mobile data usage.
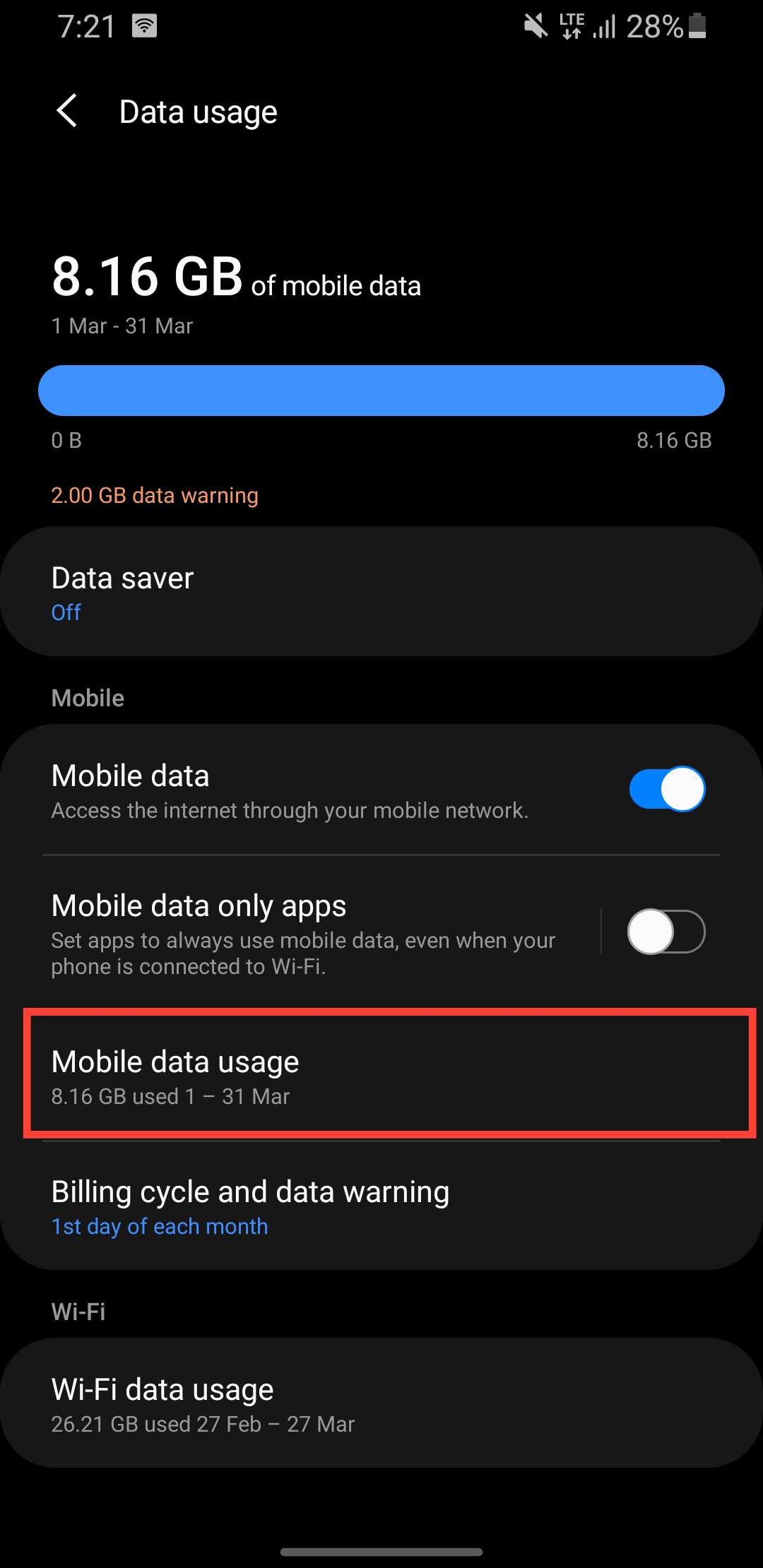
Step 4: You should get something like the image below. For apps that consume too much data, you can cut back on that usage by disabling background data usage for the app. Select any of the apps consuming too much data. My WhatsApp is using too much data, so I'll be selecting it.
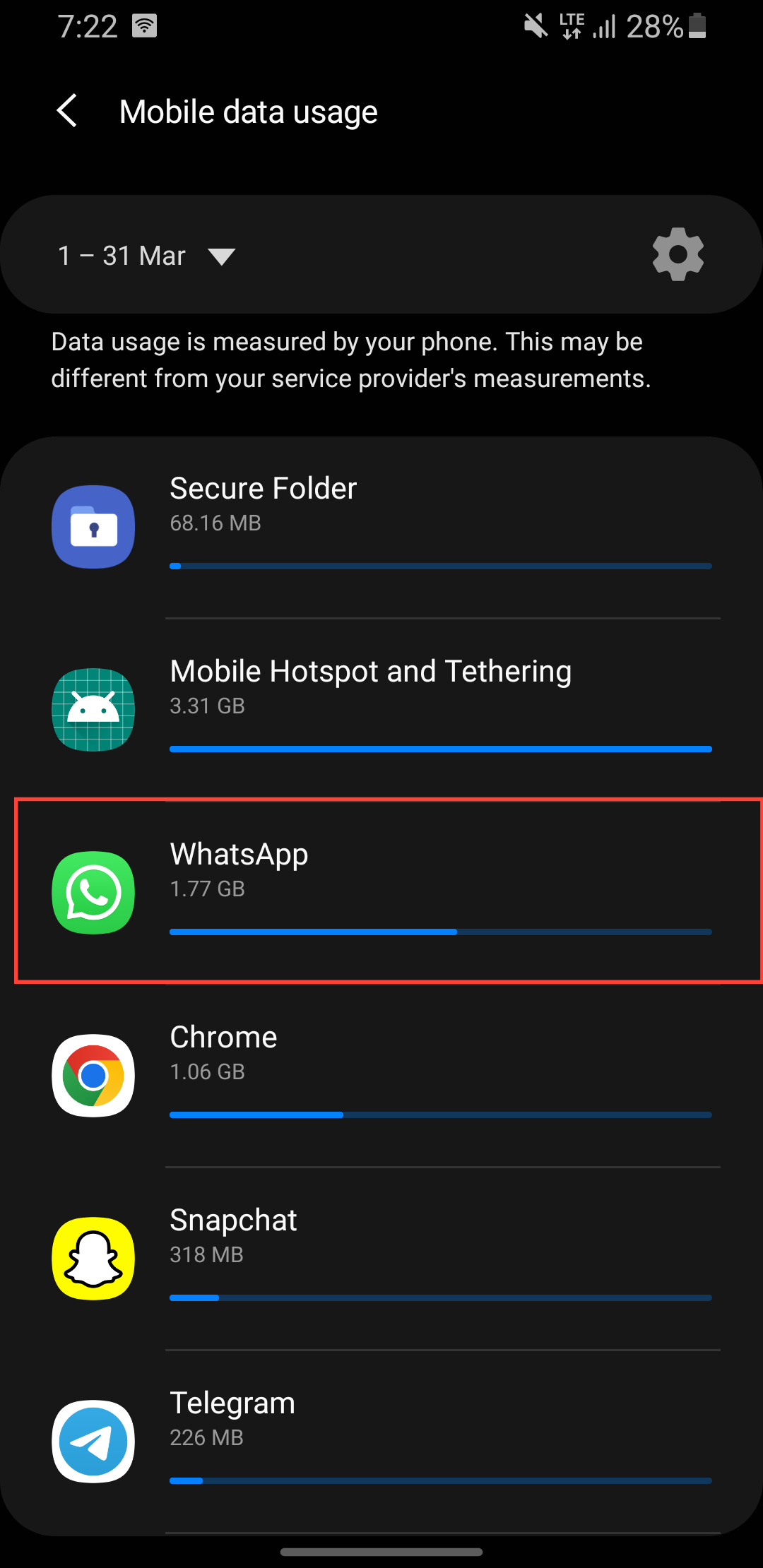
Step 5: Toggle off the background data usage. This stops the application from running in the background and quietly using data.
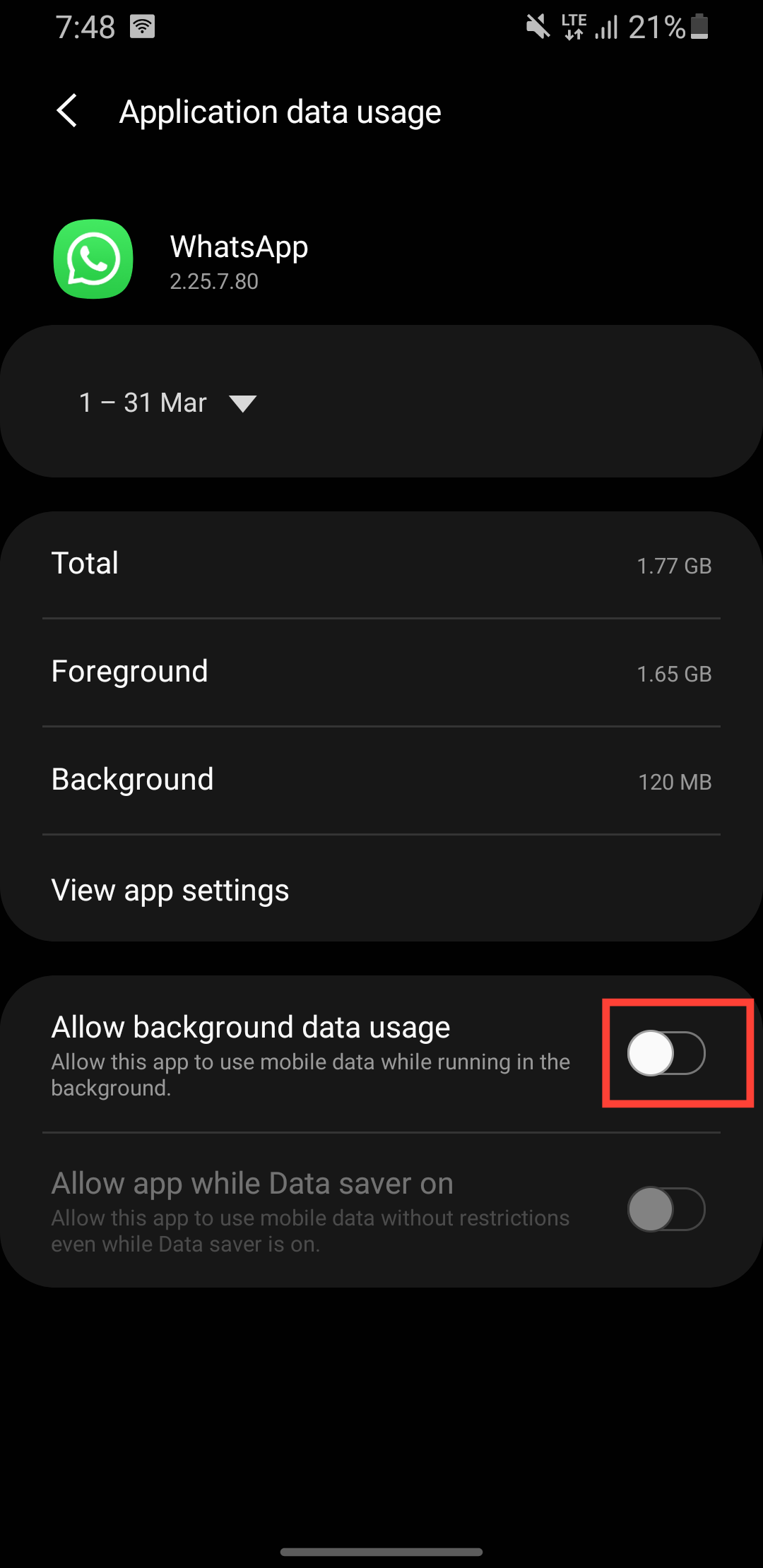
How to Manage Data Usage with Data Warning and Data Limit
Step 1: On your phone settings, select Connections.
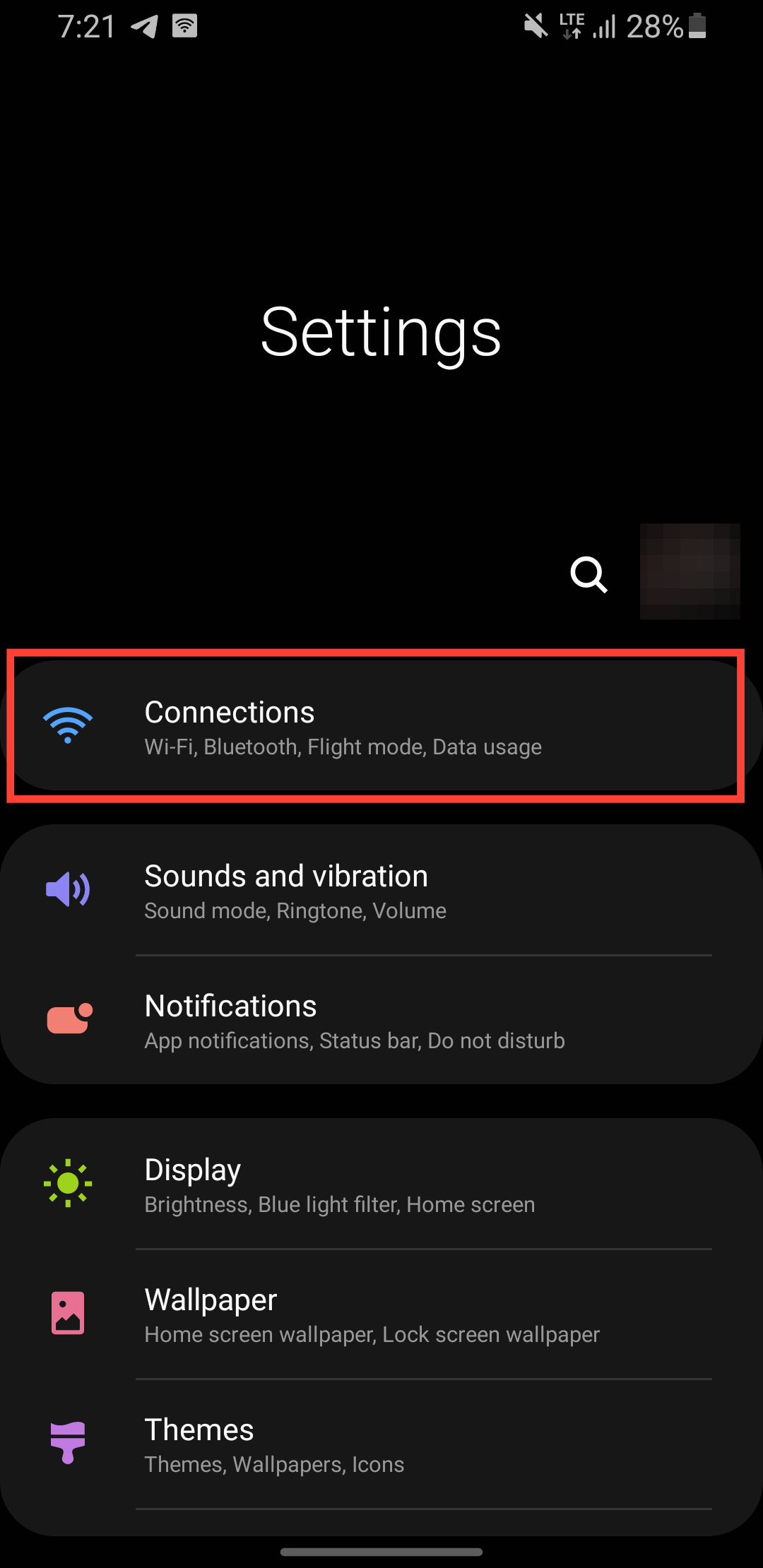
Step 2: Select Data Usage.
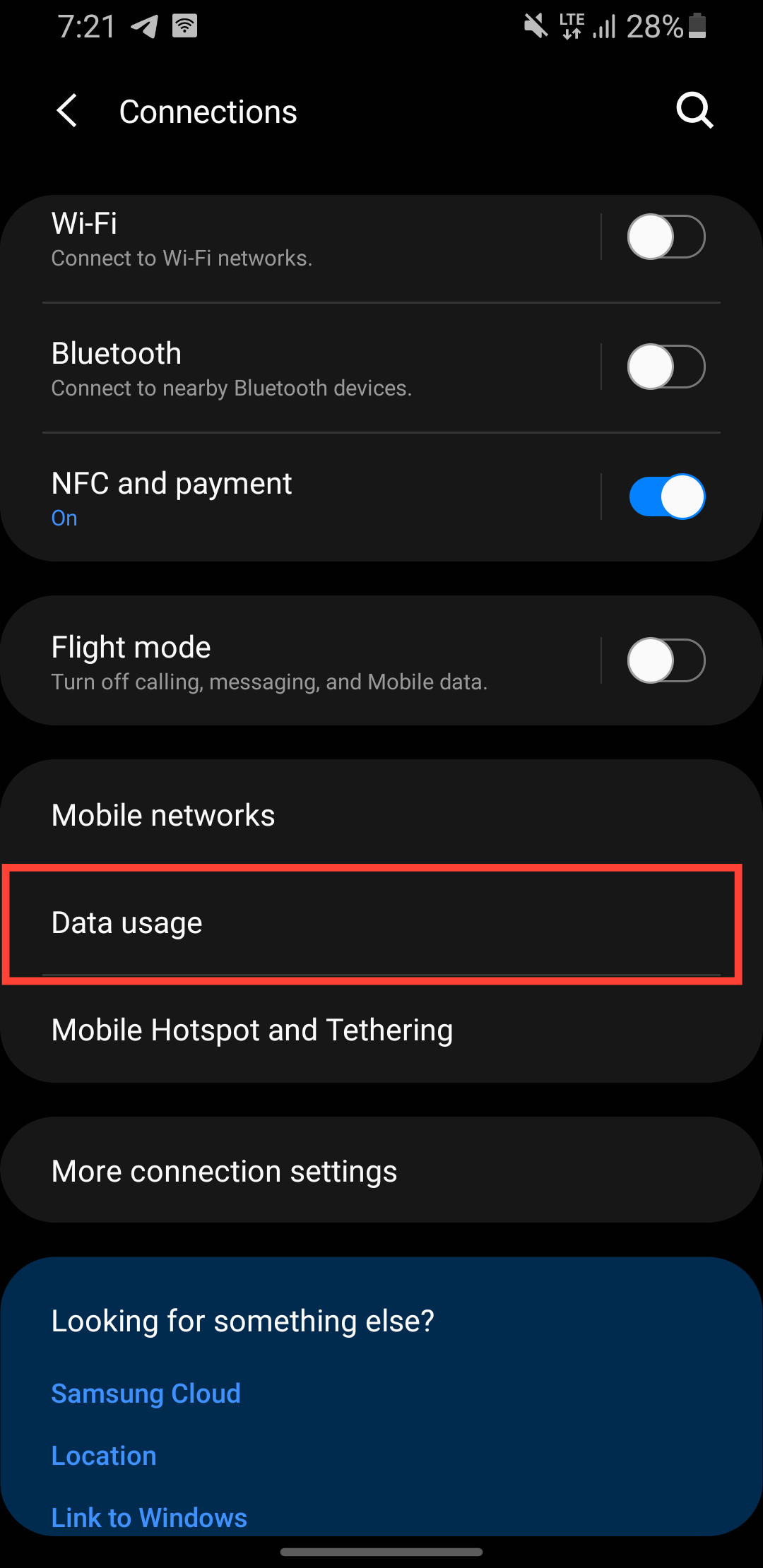
Step 3: Select Billing cycle and data warning.
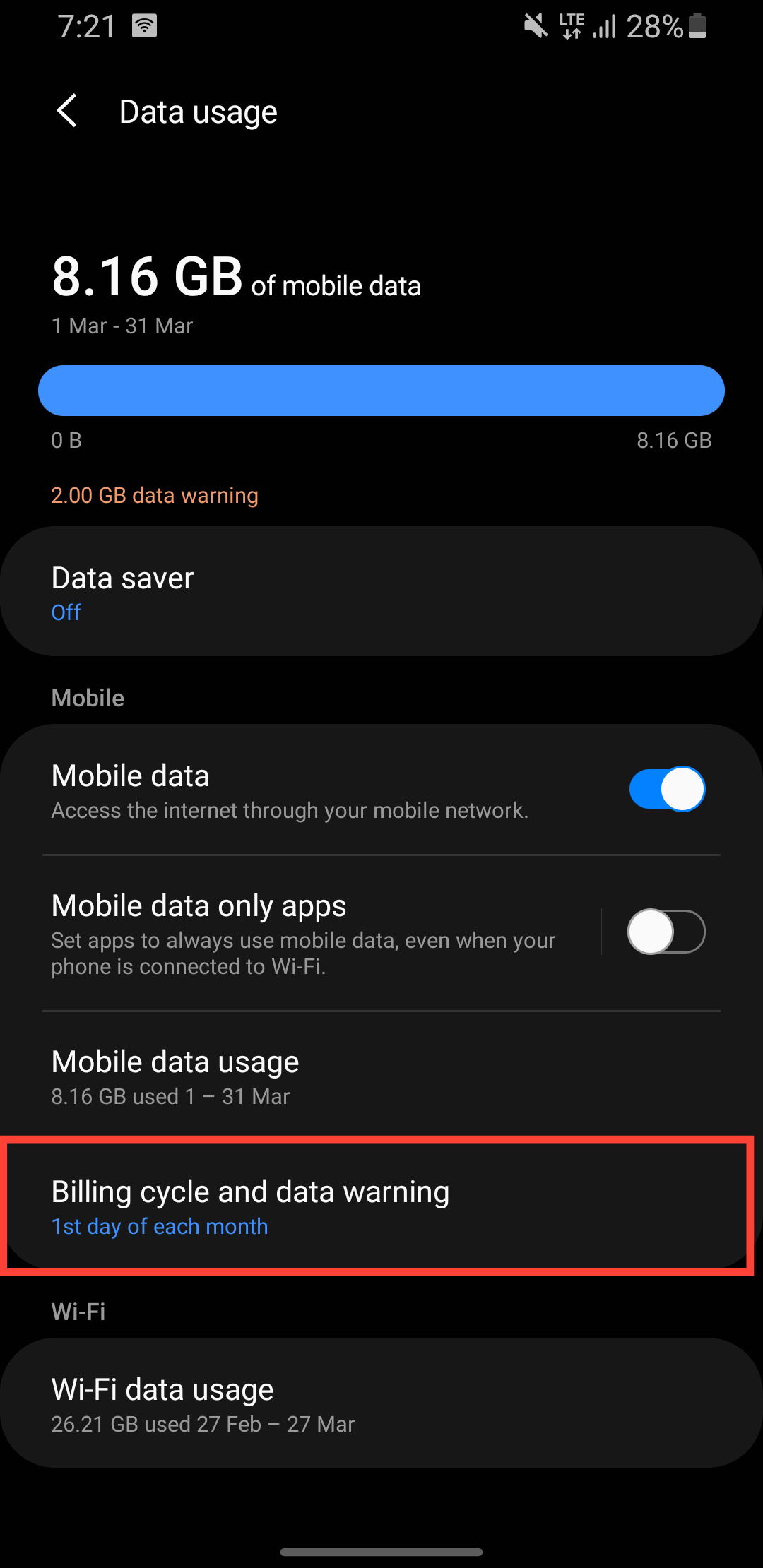
Step 4: Toggle on Set Data Warning and specify the data rate you want to receive the warning. I'm setting mine to 2GB, so once I've used up to 2GB of data on my phone, I get a warning notification.
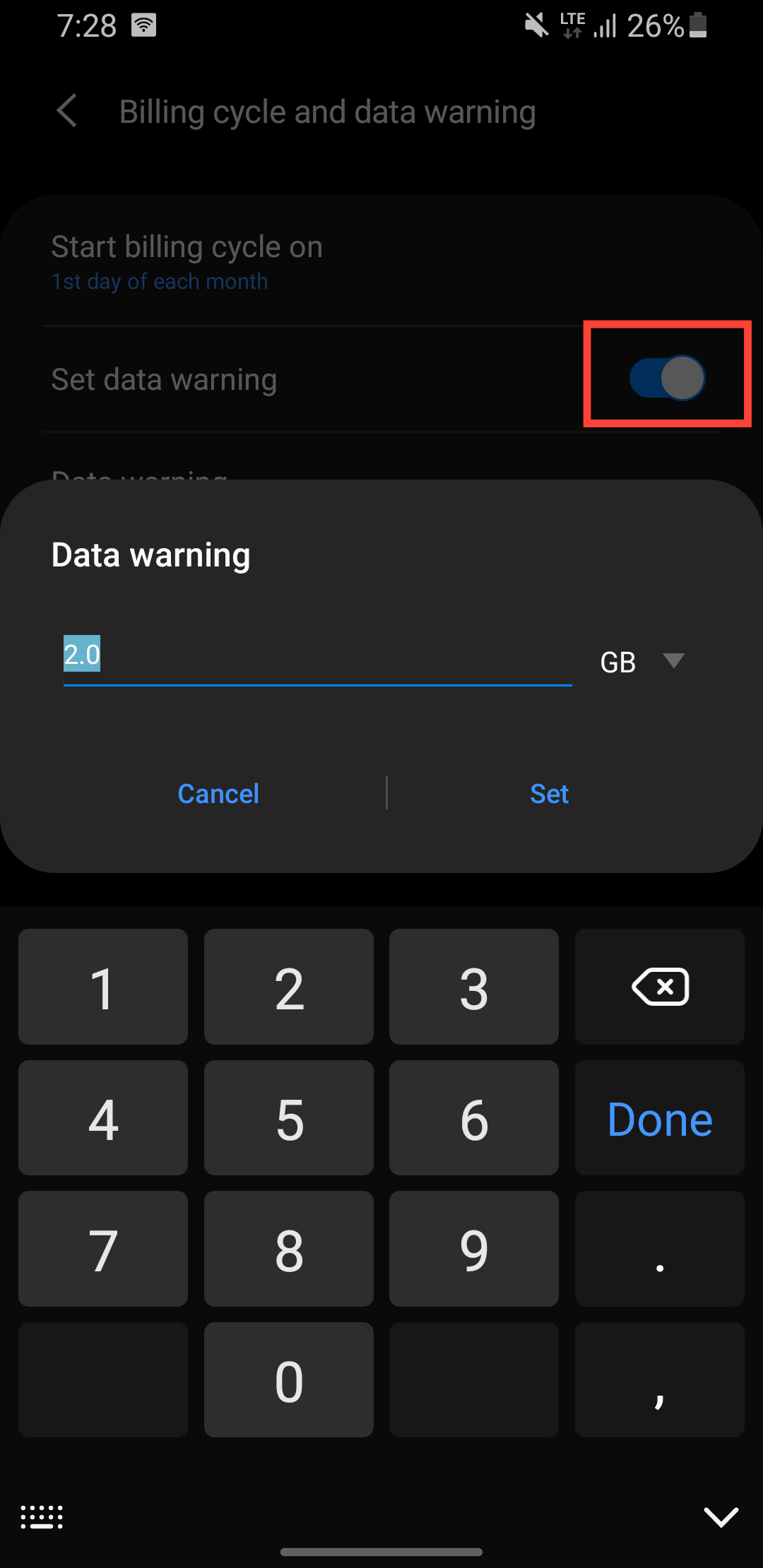
Step 5: Toggle on Set data limit.
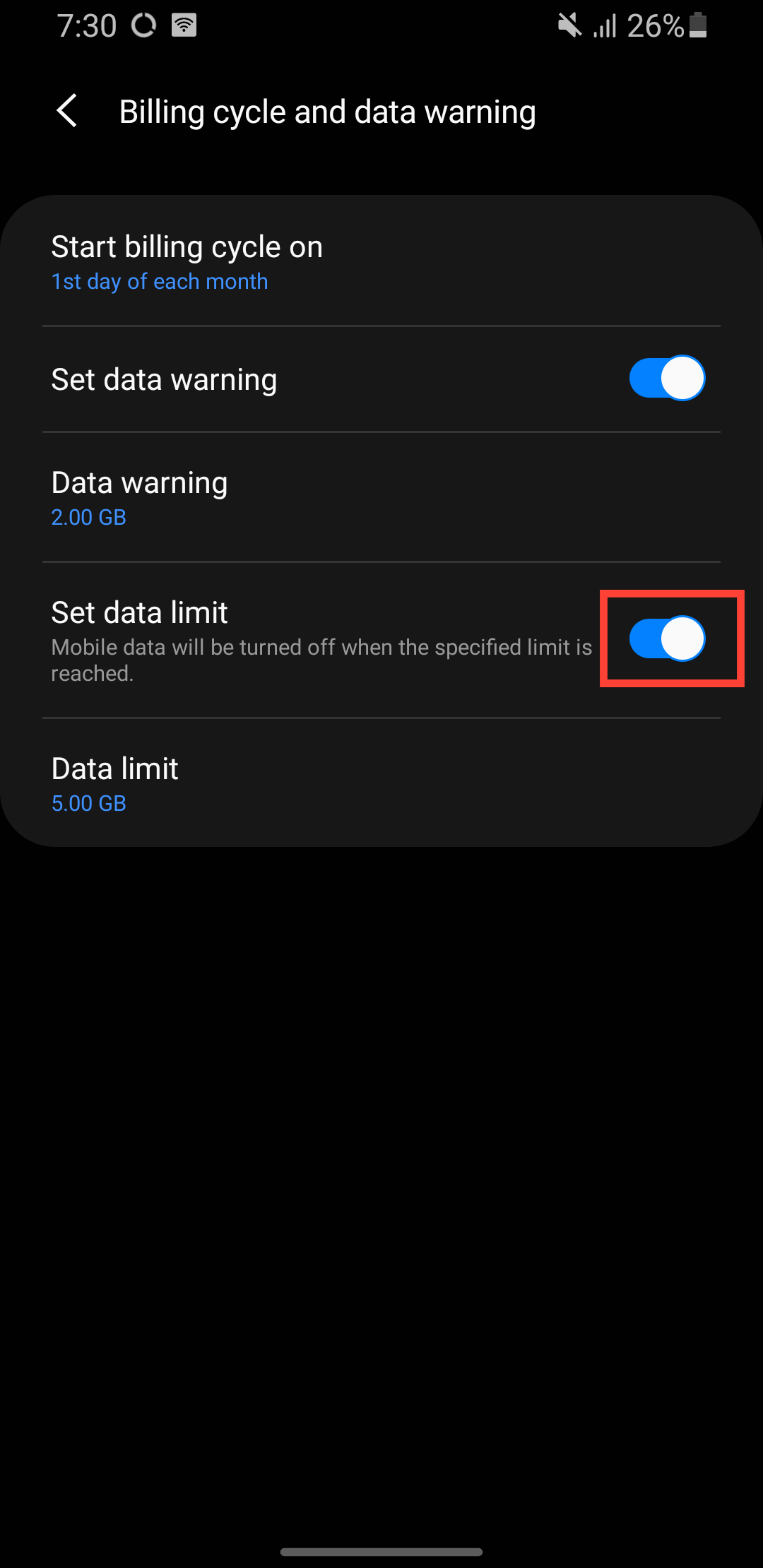
Step 6: Specify the data limit you want to be limited by daily. Once you reach that data usage for the day, your data is automatically turned off.
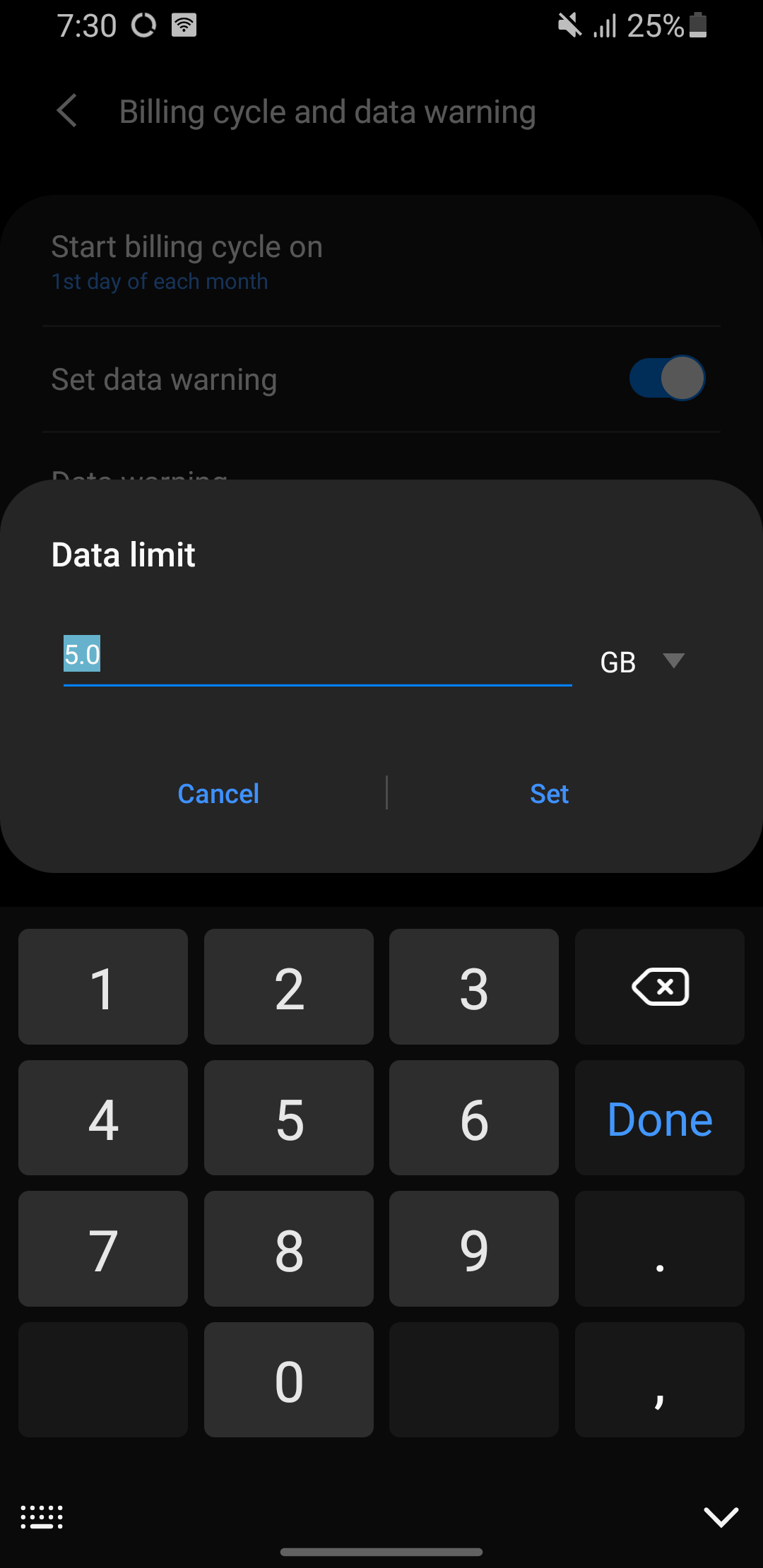
Conclusion
Avoiding additional data charges and staying on top of your data usage is easy once you know how to track and manage it. By following the steps outlined in this guide, you'll be able to monitor your data usage, set up warnings and limits, and even reduce your data consumption.
Keeping a close eye on your data usage is crucial with how expensive data plans have become. By being mindful of your data habits and using the built-in features on your Samsung device, you'll be able to stay connected without breaking the bank.
Image credit: Oyinebiladou Omemu/Techloy.com