How to Transcribe Video to Text on Mac?
Are you wondering and looking to learn to transcribe video to text on Mac? Here is a detailed guide with step by step instructions that will help you.
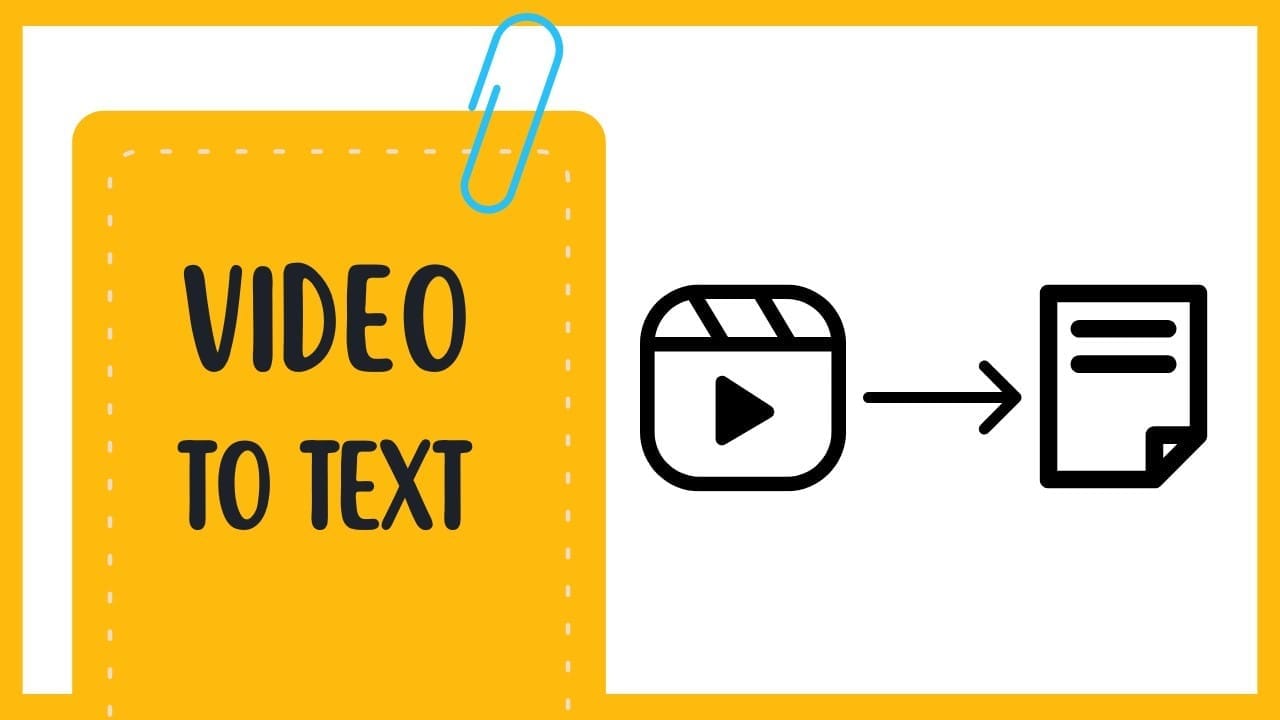
Are you looking to learn how to transcribe video to text on Mac? Have you ever need to pull crucial information out of a video and just didn't know exactly how to do it? Whether this is for project work, creating content, or trying to make information more accessible, converting video to text might seem hard.
But don't worry, as this article will guide you step by step through the process so that you can easily convert your videos into text. By the end, you will know what exactly to do and hence make your work easier and faster.
Let's get started, then.
Part 1. Why Convert Video to Text?
Before getting straight to how to transcribe video to text on Mac, it's essential to first understand the reasons behind it.
Well, here are some key benefits of converting video content into text:
- Easier to Scan: You can overview information in an instant. Whether studying for exams, or reviewing meeting notes as a businessperson, the written record helps you find what you need more quickly.
- Improved Accessibility: Transcribing the video has many advantages. Importantly, this will make the information accessible to all, including those who might be deaf or hard of hearing. In this way, you can also increase your target audience and make sure you meet the accessibility standards.
- Repurposing of Content: These transcripts could, therefore, be converted into articles, blog posts, or even social media. You wouldn't have to start everything from scratch to maximize reach and engagement.
- Better Retention: People tend to respect information more if they read it instead of a passive view. Having a text version enhances the contentions and reinforces them to be retained in the memory.
Now let's learn how to transcribe a video to text.
Part 2. How to Convert Video to Text on Mac using Edimakor?
To easily transcribe videos on your Mac, HitPaw Edimakor is a great tool to use. This software makes it simple to turn video audio into text and is designed for users of all skill levels.
With its smart AI assistant, you're bound to save time and make the process quite easy.
Key Features of Edimakor
- AI Subtitle Generator: This tool automatically generates subtitles in various languages.
- Automatic Speech-to-Text: Transcribes spoken words into written text in a very short time.
- Text-to-Speech: Written text is converted to spoken audio for your videos.
- AI Script Generator:Generate AI storyboard scripts in 20+ languages with ease.
- AI Video Translator:Translate and dub videos with 100+ AI voices in lip sync.
- AI Avatar Generator: Create realistic AI avatar with text to speech and make AI avatars lip-sync to your audio perfectly.
- AI Cutout: This automatically cuts out unwanted objects or people from your video.
- Audio Enhancement: Improvement of the audio track quality.
- Screen Recording: Records your screen along with the webcam and audio all at once.
How to Transcribe a Video on Mac using Edimakor
Here's how to transcribe your video with HitPaw Edimakor:
Step 1. Import Video Files
First, open HitPaw Edimakor. Click on the button "Create a Video" and add your video files to the timeline.
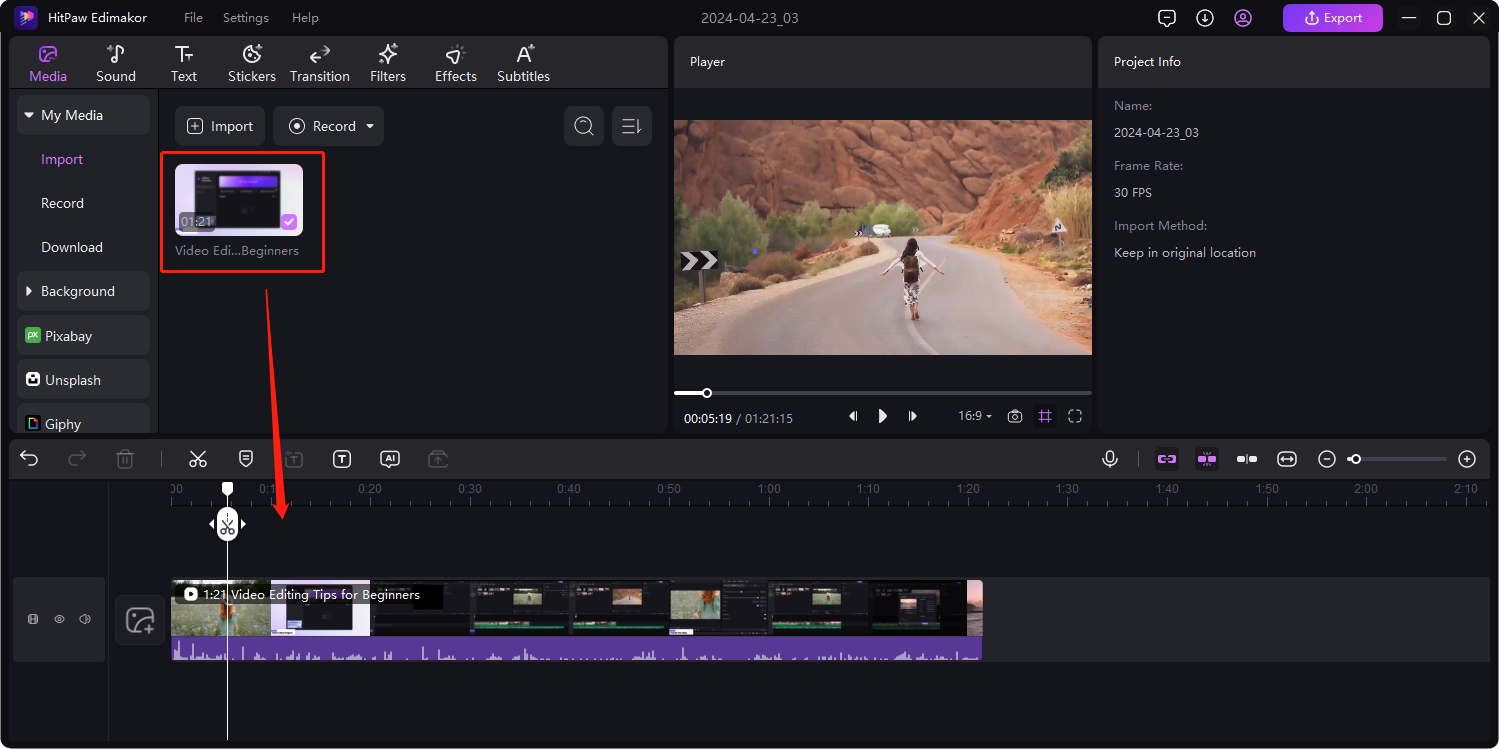
Alt= import your video to Edimakor
Step 2. Create Subtitles with AI
Open the "Subtitles" tab and click on the "Auto Subtitles." Choose the language you need, and the software will add subtitles to your video by clicking "Auto Subtitling.".
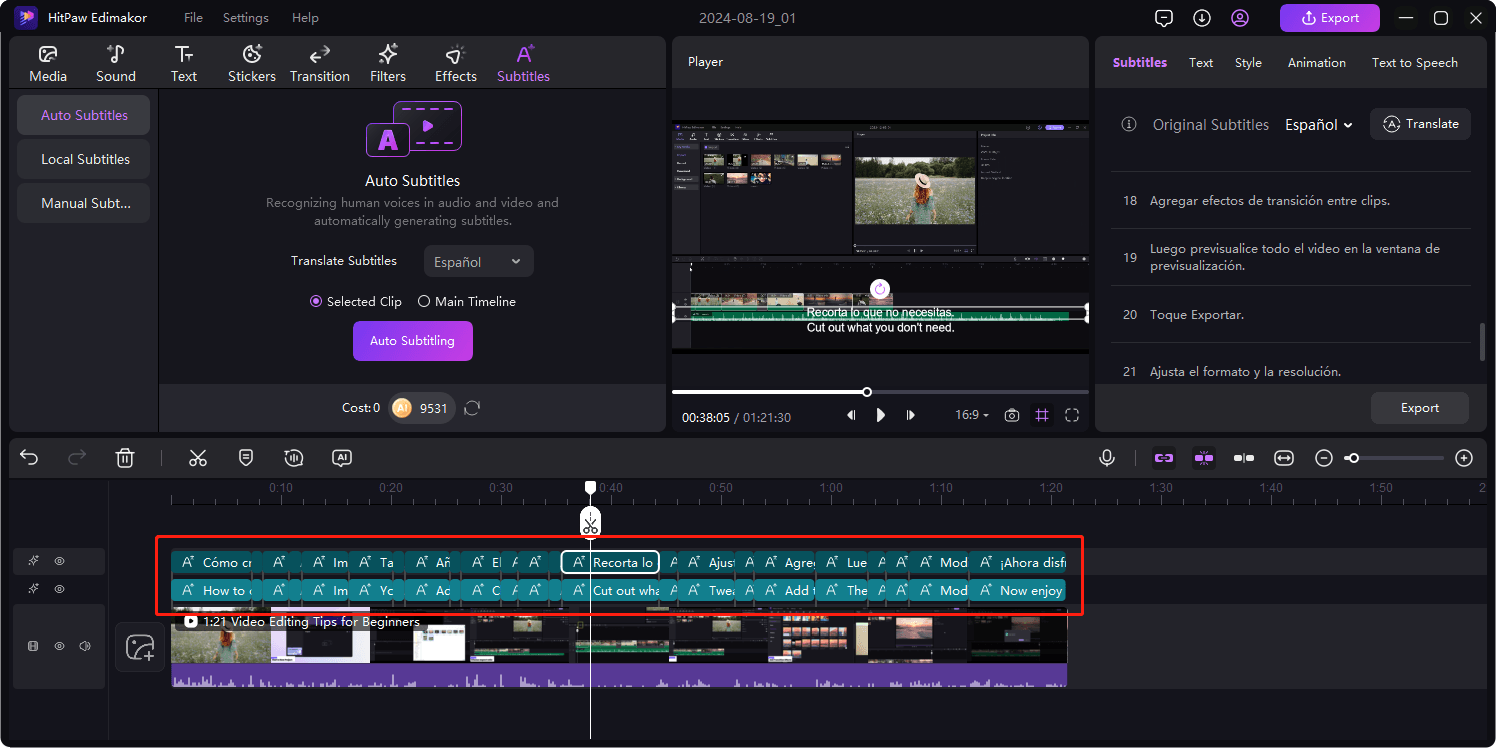
Alt= auto subtitling with ai
Step 3. Export Subtitles and Videos
After the subtitles are prepared, it offers options to either save the subtitle files separately or export the video along with the subtitles in both languages.
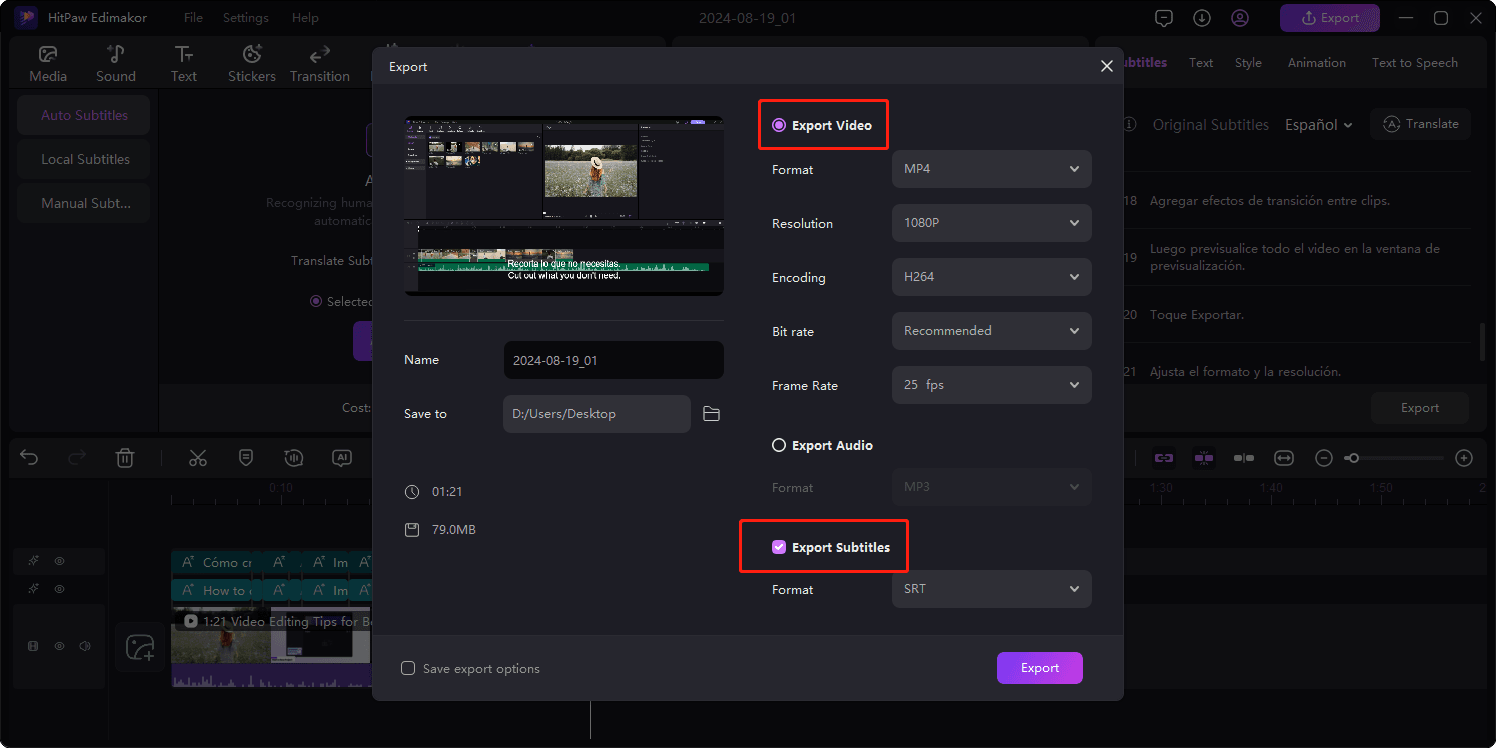
Alt= export your video including subtitles
You can easily transcribe your videos to text on Mac, thanks to HitPaw Edimakor, in a few steps. This will make things a lot easier for you.
Part 3. How to Transcribe Video to Text with Mac's Built-in Software?
You can do that easily with the help of built-in tools available on your Mac: Apple's Dictation and MacWhisper. While Apple's Dictation, though free, simple, and easy to operate, is unreliable when videos involve multiple speakers because it does not differentiate between different speakers and add punctuation.
On the other hand, it allows MacWhisper to create more accurate transcriptions by using advanced technology.
Here's how you can use MacWhisper to transcribe video to text Mac free:
- Download MacWhisper: Install it from the Mac App Store.
- Import Video: Open the app and drag your video file into it.
- Start Transcription: Select the audio section to transcribe and click the transcription button.
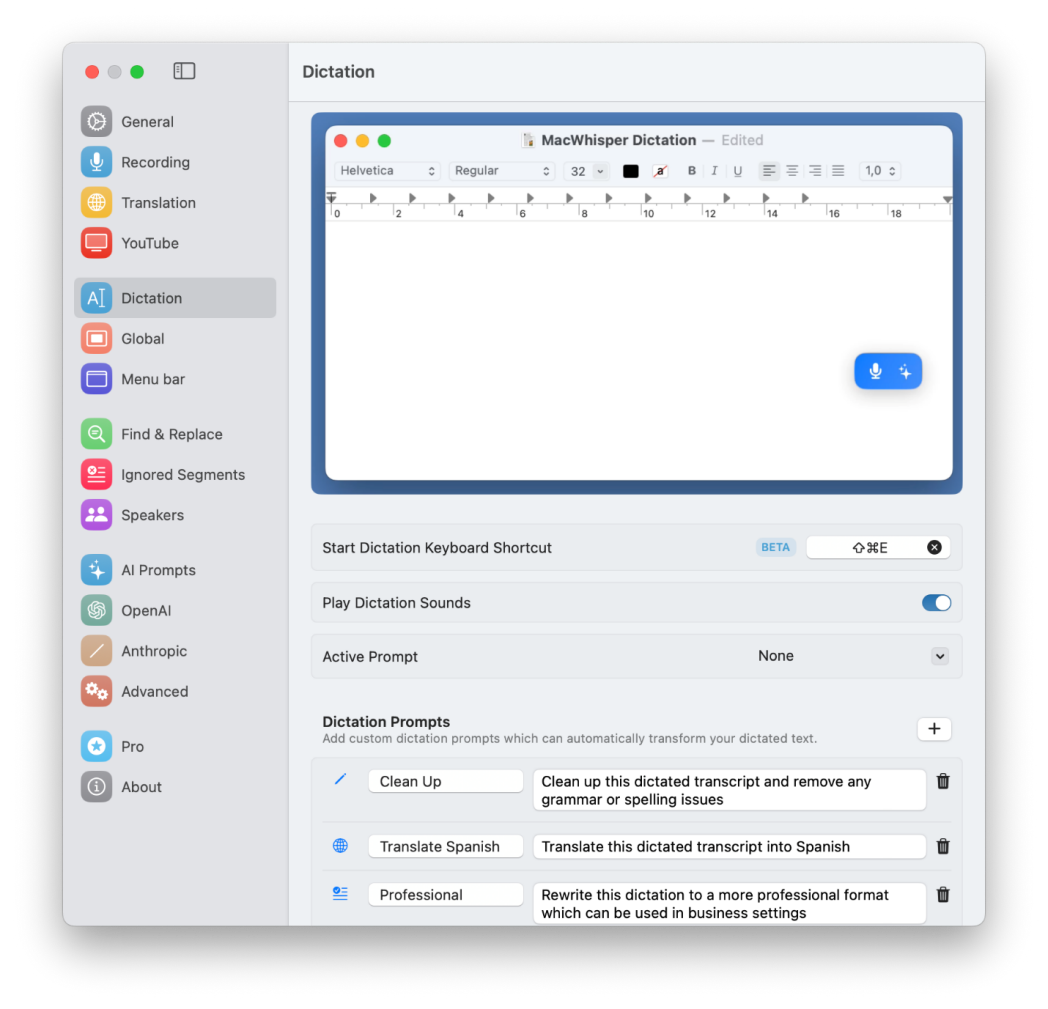
Alt= how to use macwhisper to transcribe a video on Mac
- Review and Export: Check the transcript and export it as a text file.
So that's how to transcribe a video to text on Mac.
Part 4. Conclusion
In conclusion, you can transcribe video to text on Mac using built-in tools like Apple's Dictation and MacWhisper. Of course, these tools will work, but possibly not with the features that you may want. Indeed, a better alternative will be Edimakor. It uses smart AI technology to give you accurate and fast transcriptions.
Part 5. FAQ
Can Mac transcribe video to text?
Yes, Macs can transcribe video to text by using built-in tools such as Dictation by Apple or software like MacWhisper. Dictation works well and is free and easy to use, though accuracy might suffer in longer videos. MacWhisper offers better transcription accuracy along with additional features not available through Dictation.
How do I extract text from a video on a Mac?
First, you can try and extract the text from your video using Mac software that can assist in making subtitles. An example could be HitPaw Edimakor. Another option you can use is Apple Dictation. You can play the video and speak into a text editor, but it will most likely require some editing afterward.
How do I transcribe a video to text on Mac?
You can transcribe a video to text on your Mac using Apple's Dictation or by downloading HitPaw Edimakor. Using Dictation, you'll activate the feature and play your video, allowing it to transcribe the speech-to-text. Using Edimakor, you can import your video into the tool, have it automatically generate subtitles for you, and then export the text.






