How to use Google Lens to scan text on Android
With these, you can easily access information, and translate language texts.

When we talk of innovations, Google has set the bar high with its array of smart tools. Among these fascinating offerings is Google Lens—an advanced image recognition technology that uses your camera to analyze and interpret the world around you.
Available on Android and iOS, this powerful tool can identify objects, translate text, assist with shopping, and even offer information on landmarks. One of its most useful features is the ability to scan and interact with text, making it a versatile tool for students, travelers, and professionals.
To get started using this tool, here is a guide to teach you how to use Google Lens to scan text.
5 Steps to use Google Lens to scan text on Android
Step 1: Open Google Lens
Google Lens is often integrated with the Google app on many Android devices. Open your Google app and tap the "Lens" icon to analyze text.
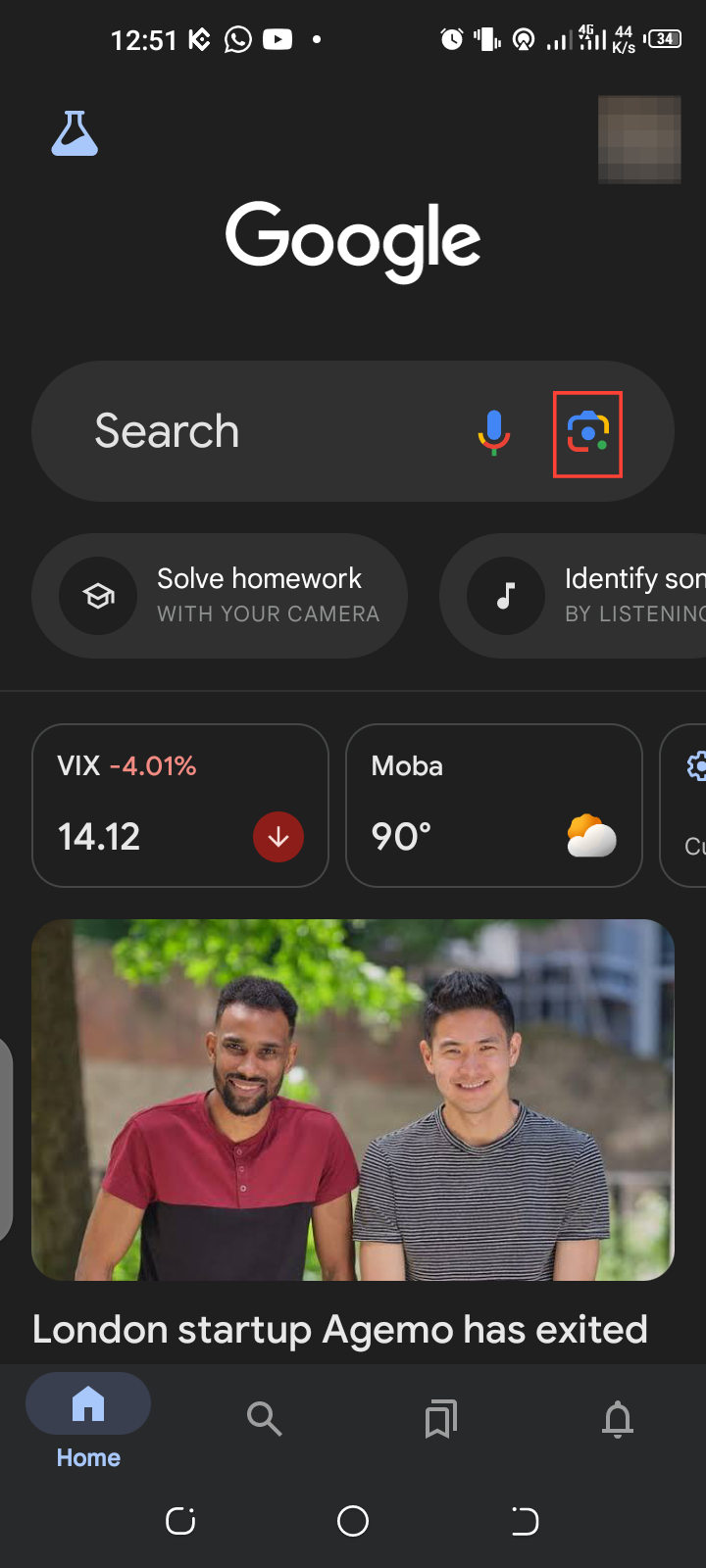
Step 2: Point the Camera at the Text
Tap the camera icon and hold your phone toward the text or select the image you want to scan. Google Lens will highlight detected text, indicating it's ready to analyze.
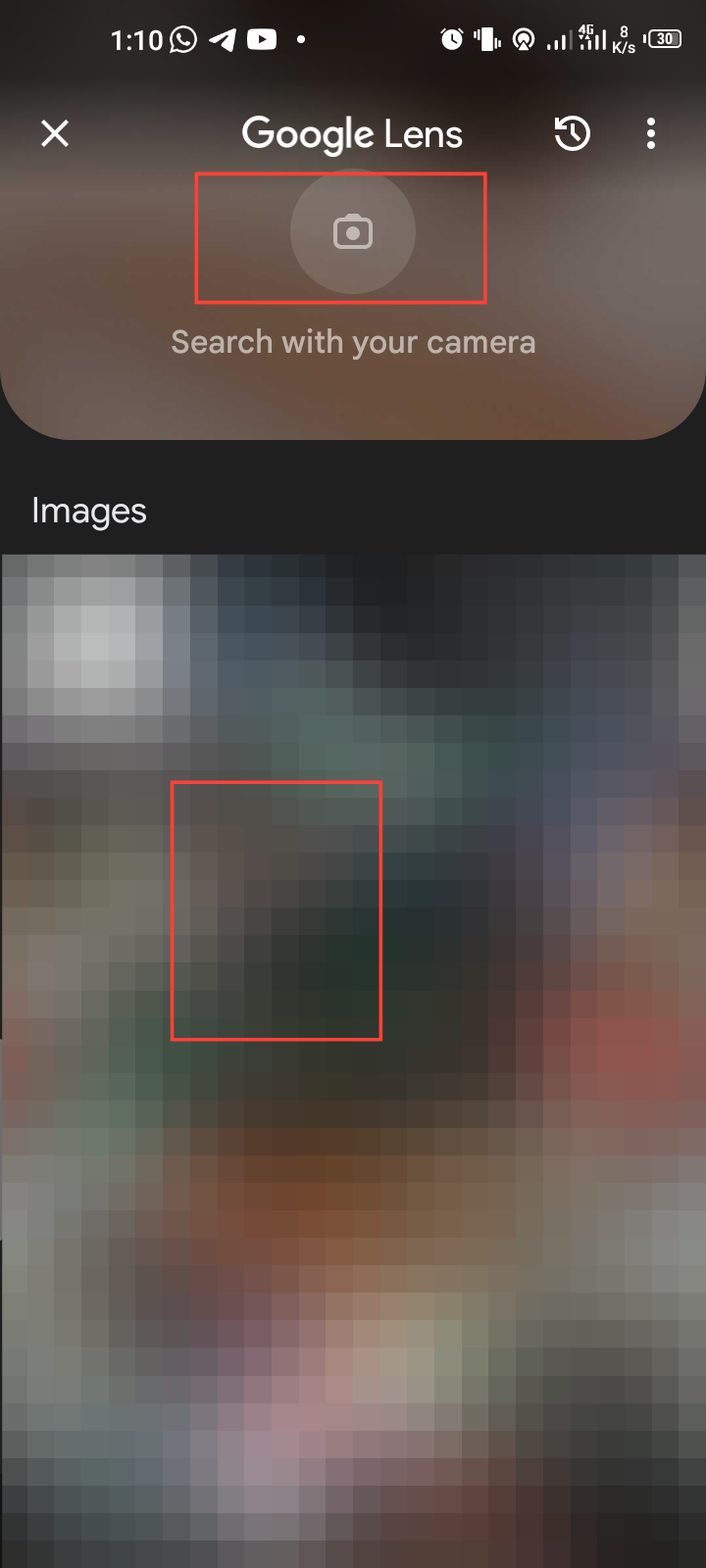
Step 3: Tap on the Text to Highlight and Copy
Once Google Lens detects the text, you will be prompted to "Select text". After selecting the text, you’ll see options to “Copy”, "Listen" or "Translate", allowing you to copy or translate scanned text.
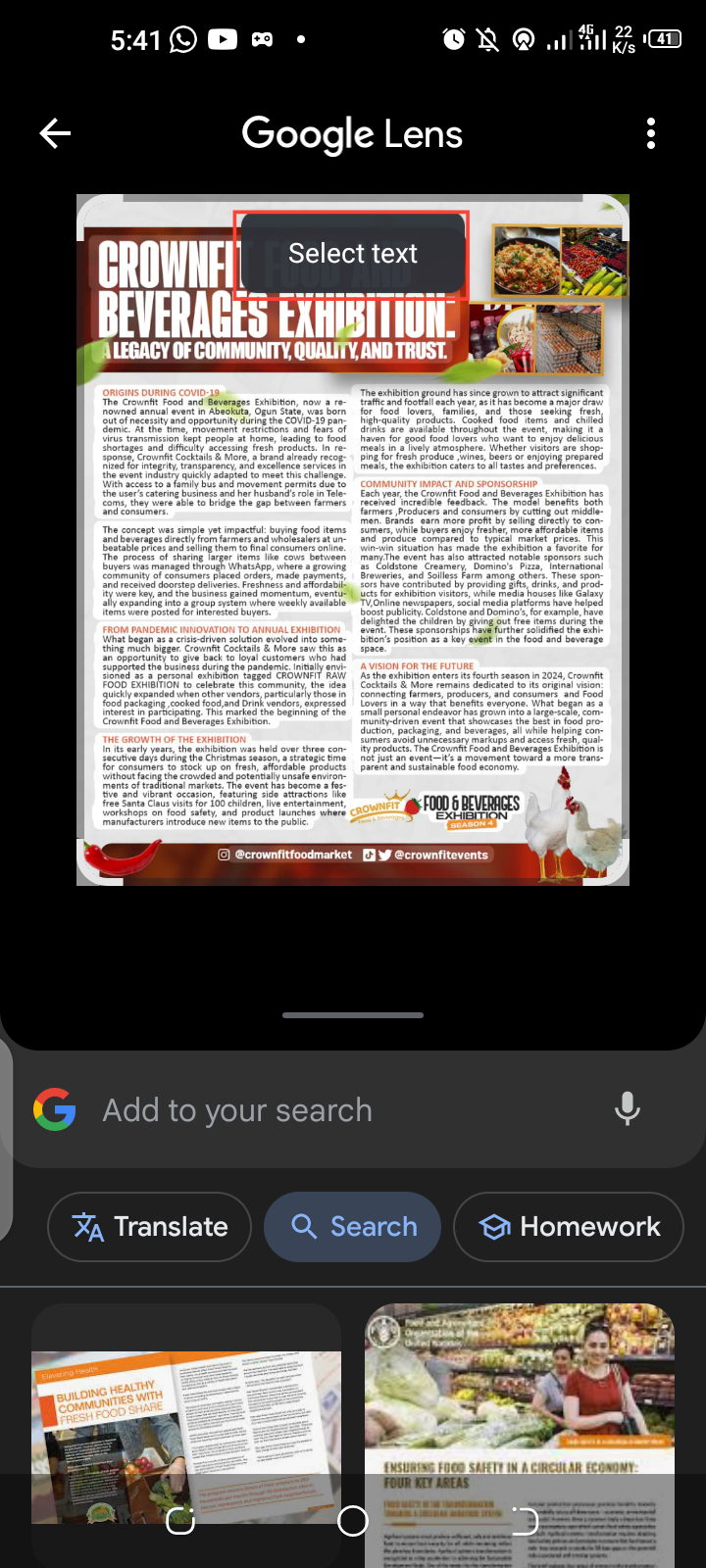
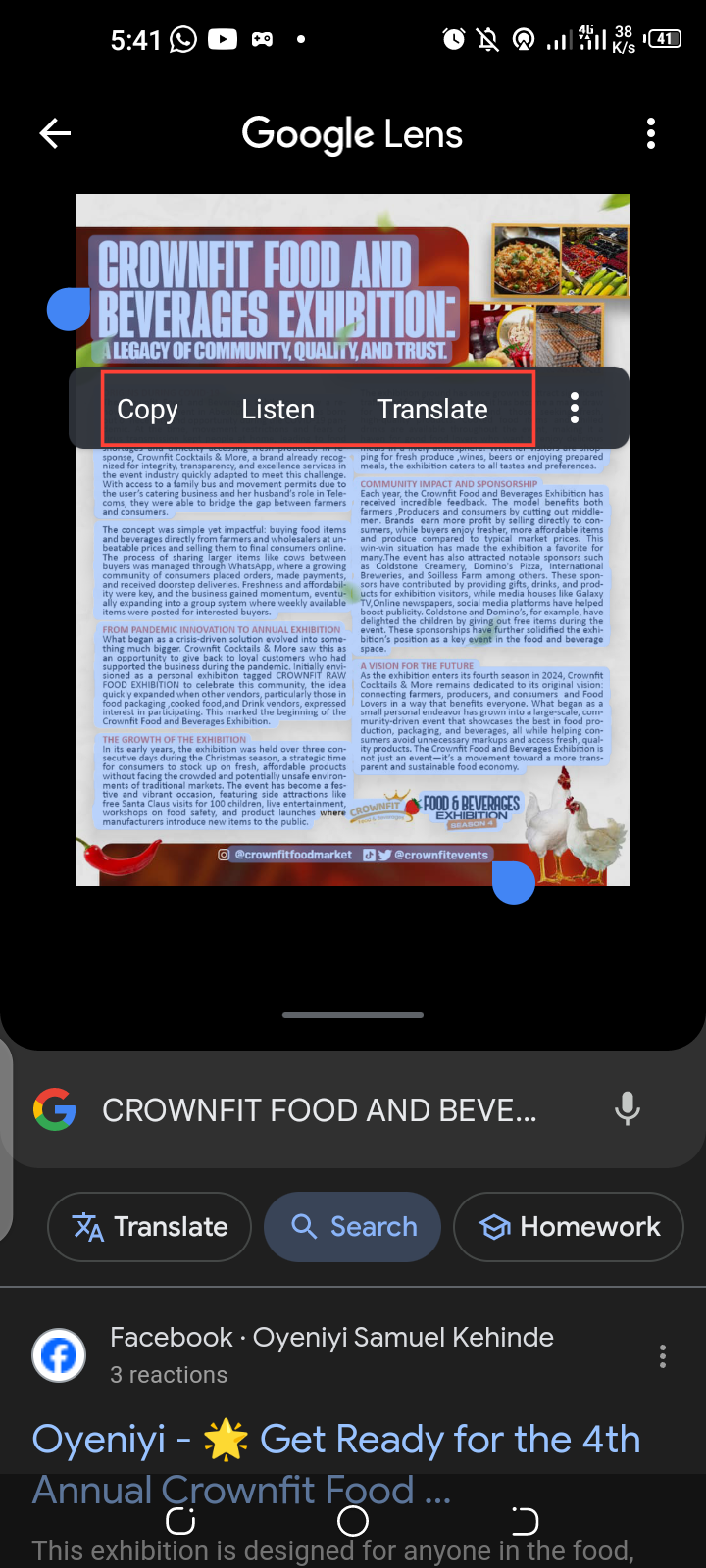
Step 4: Copy Text
Once you select "Copy", Google Lens will immediately copy selected text to your clipboard which you can share to other apps, or search for more information.
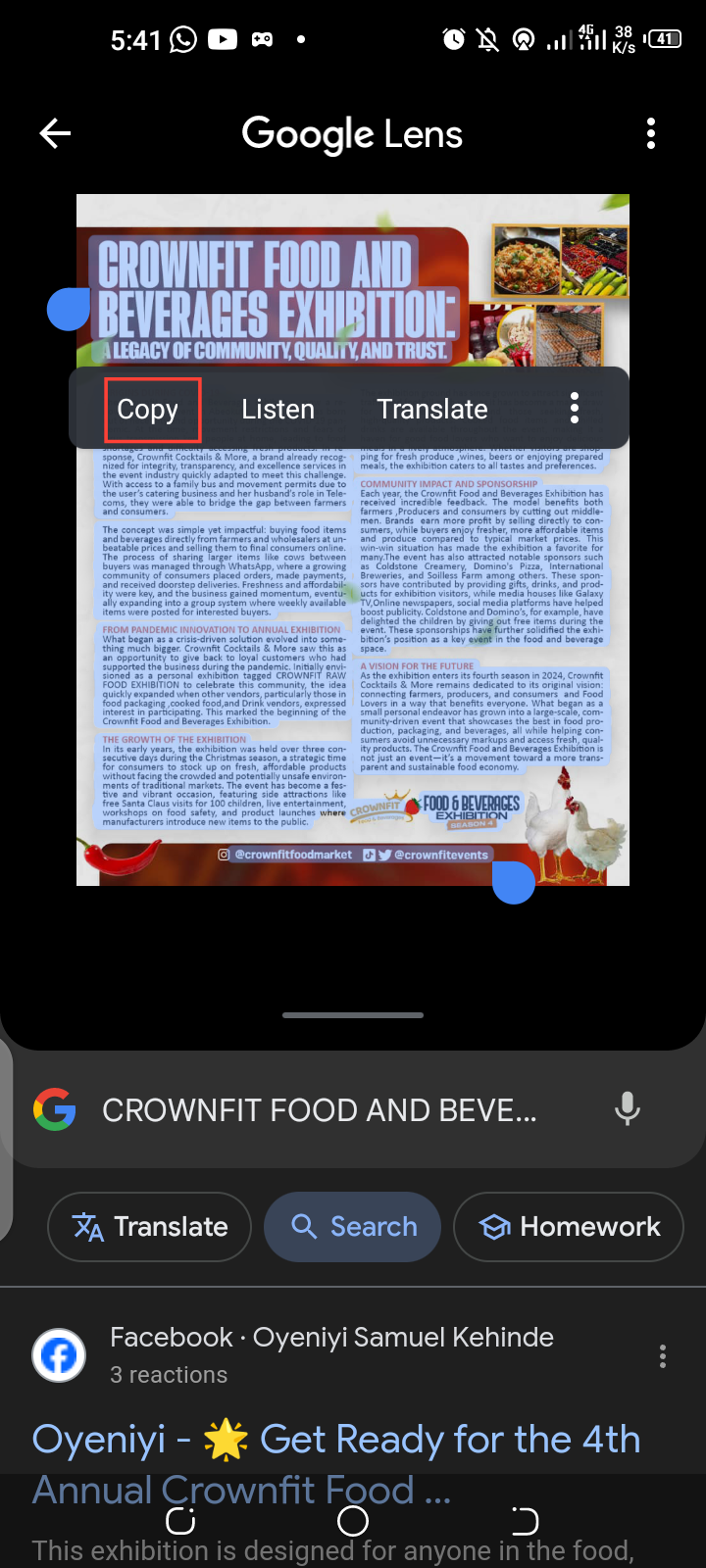
Step 5: Paste and Use the Text
Now that the text is copied to your clipboard, you can paste it wherever you need—be it in a document, note, email, or message.
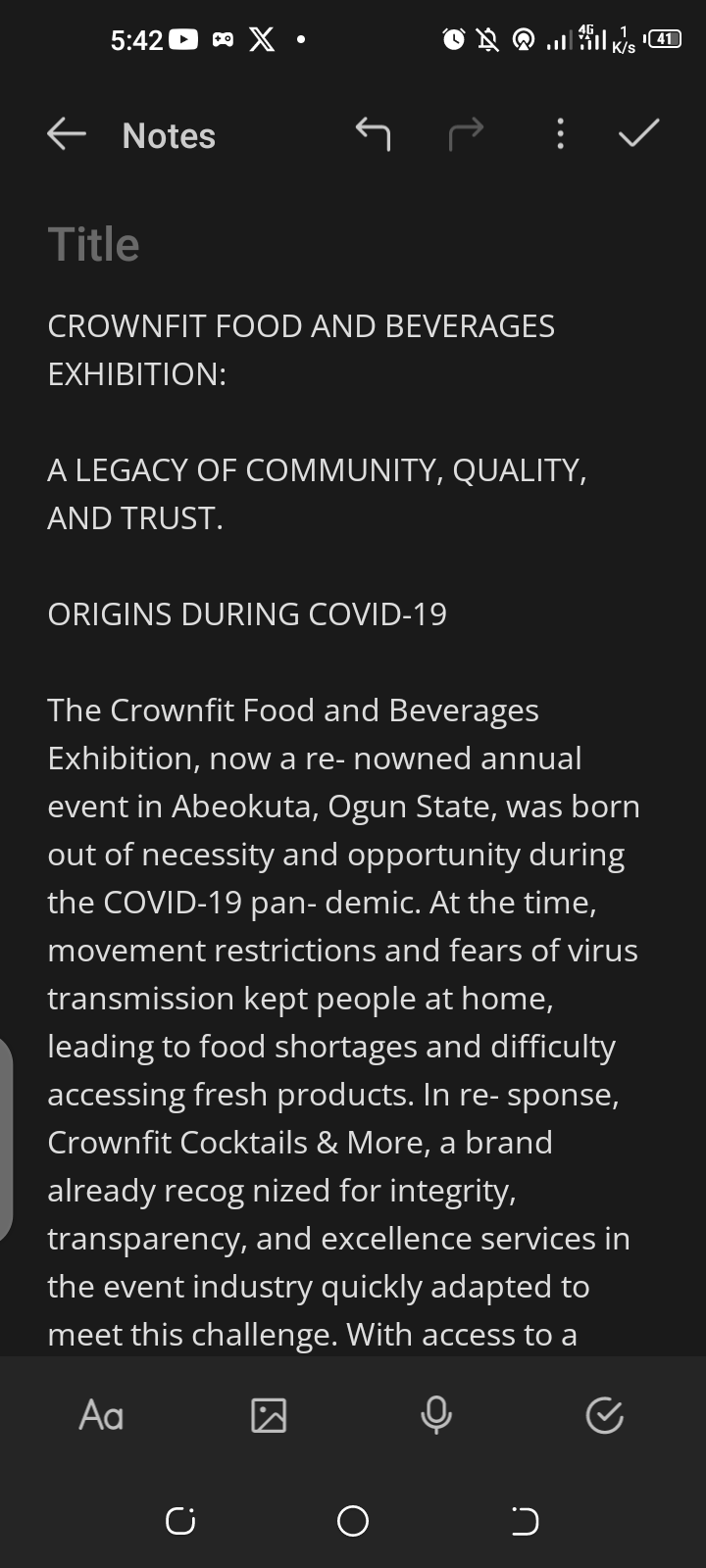
Conclusion
The best part about using Google Lens is that you don’t need to start taking pictures. All you have to do is point your phone’s camera, and Google Lens' generative AI instantly recognizes what’s in front of it. Amazing right? You can also follow the steps outlined above to translate scanned text.
Image credit: David Adubiina/Techloy.com





