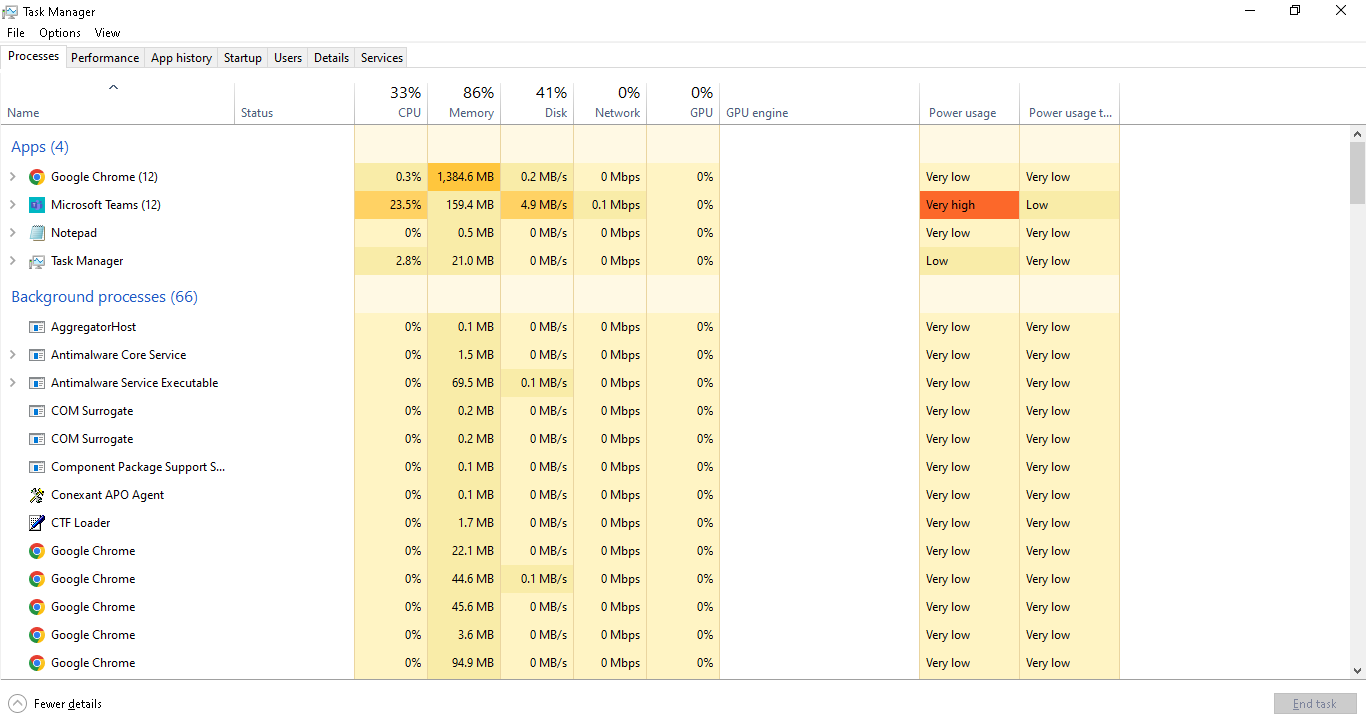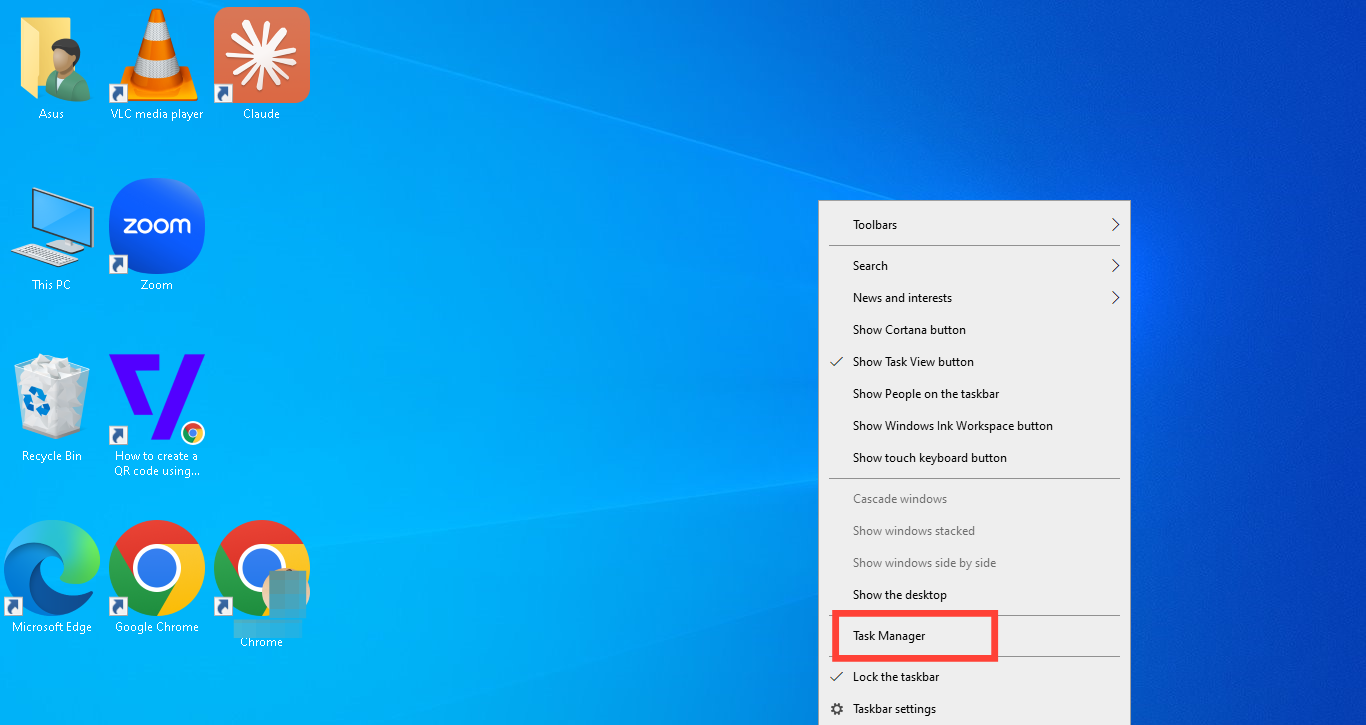How to use Windows Task Manager to disable suspicious files
With this, you have one more built-in tool to combat against malicious files.
Windows Task Manager is a built-in utility that helps users monitor and manage the applications and processes running on their system. With insights into CPU usage, memory allocation, network activity, and more, it keeps track of computer performance and allows you to troubleshoot issues by identifying and terminating unresponsive programs.
But its usefulness doesn’t stop there, as it also plays a critical role in protecting your system from threats, which often run in the background, disguised as legitimate processes. Thankfully, with a few simple steps, you can use Task Manager to spot and shut down these threats.
Steps to Use Windows Task Manager to Disable Suspicious Files
Step 1: Open Task Manager
Press Ctrl + Shift + Esc to launch Task Manager directly. Alternatively, right-click the taskbar and select "Task Manager" from the menu.