How to Zoom In and Out on Chrome Browser

Have you ever found yourself squinting at a webpage or struggling to read small text in Google Chrome? Well, you're in luck! Google Chrome offers a convenient zoom feature that allows you to adjust the size of the content on your screen.
Whether you want to zoom in to get a closer look at details or zoom out to fit more content on the screen, Chrome provides simple and intuitive controls to help you customize your browsing experience.
In this guide, we'll walk you through the steps to zoom in or out of Google Chrome, enabling you to effortlessly enhance readability and optimize your web browsing. So, let's dive in and discover how to take control of your Chrome Zoom settings.
How to Zoom In or Out of Google Chrome
- Go to Chrome.
- In the top-right corner of Chrome, click on the three-dot icon.
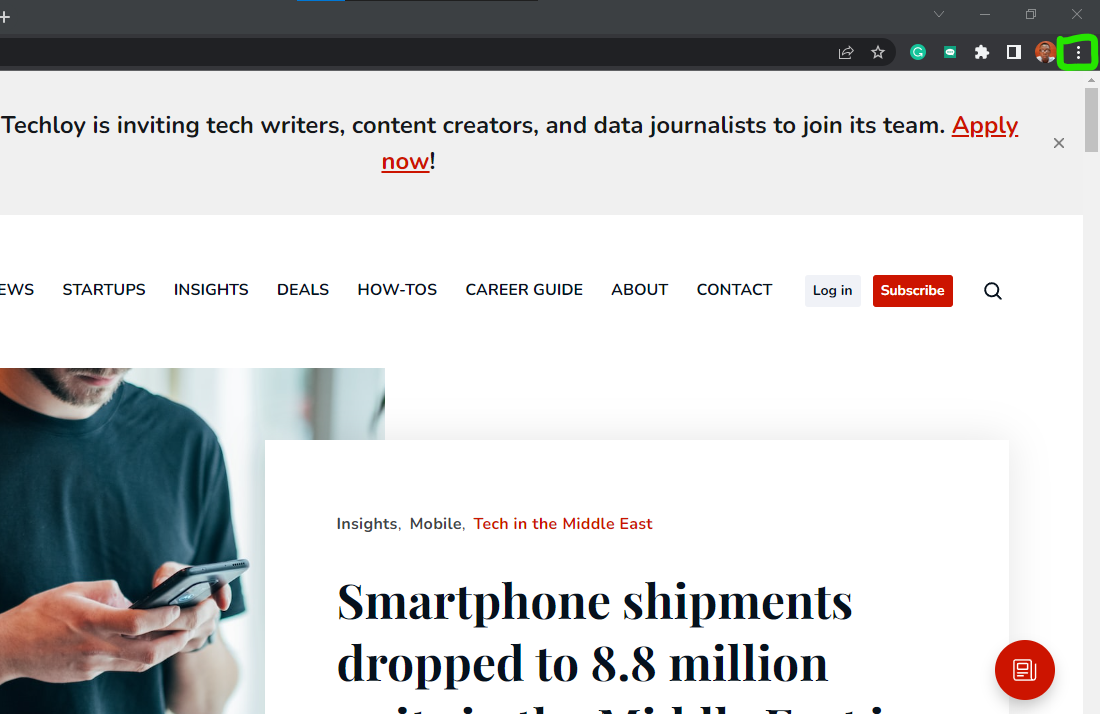
3. Next to Zoom, you can control the zoom-in and zoom-out features.
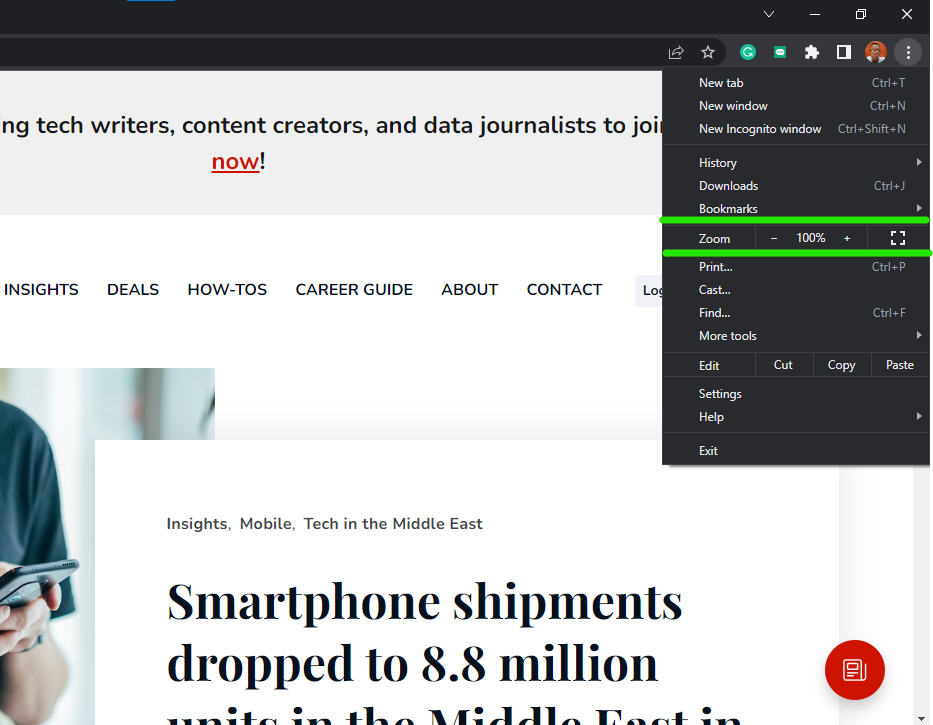
4. Click on the + icon to Zoom in.
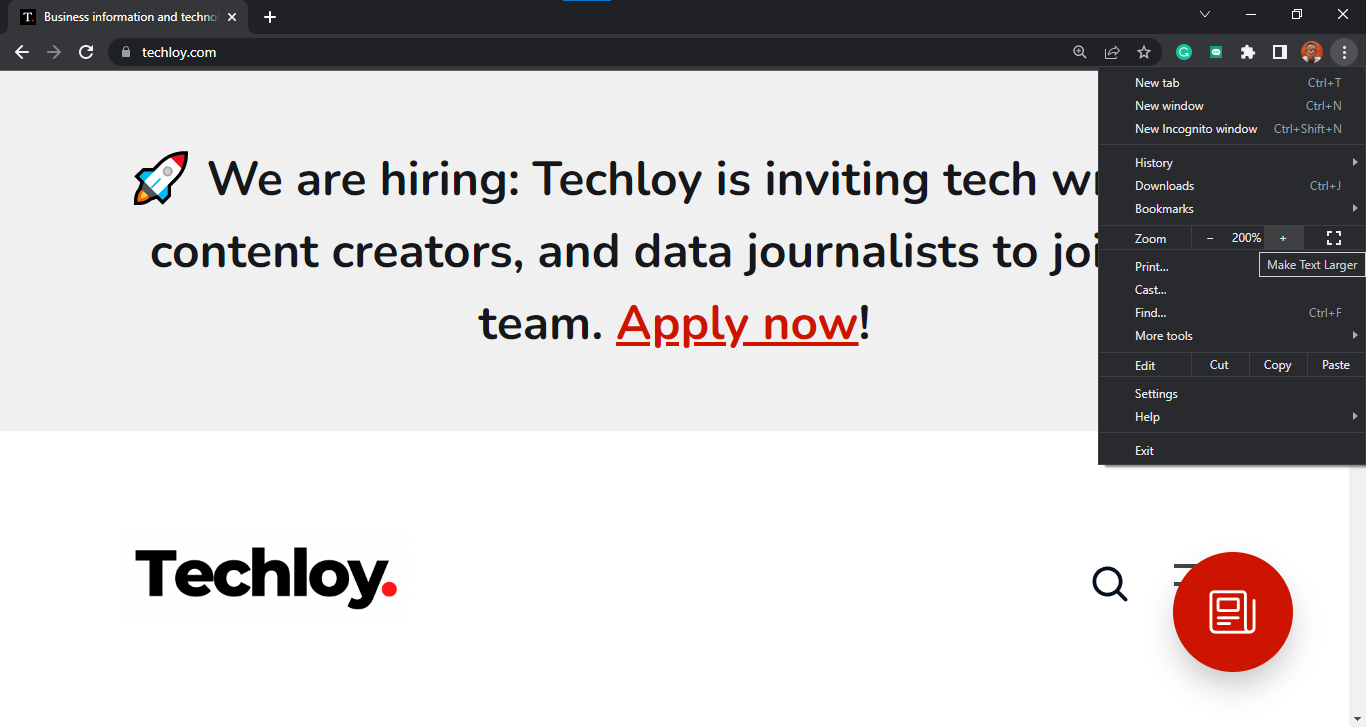
5. To Zoom out, click the - icon.
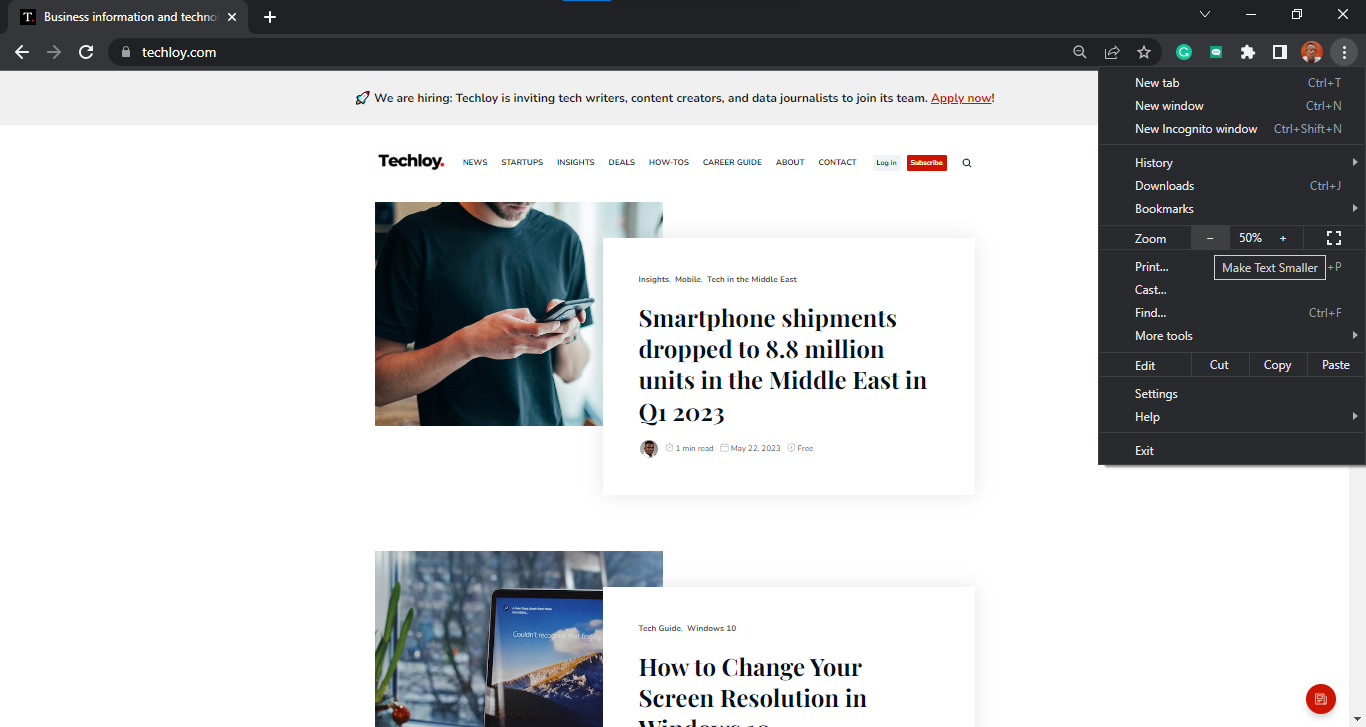
6. Click on the [ ] icon beside the + to Enable Full-Screen Mode.
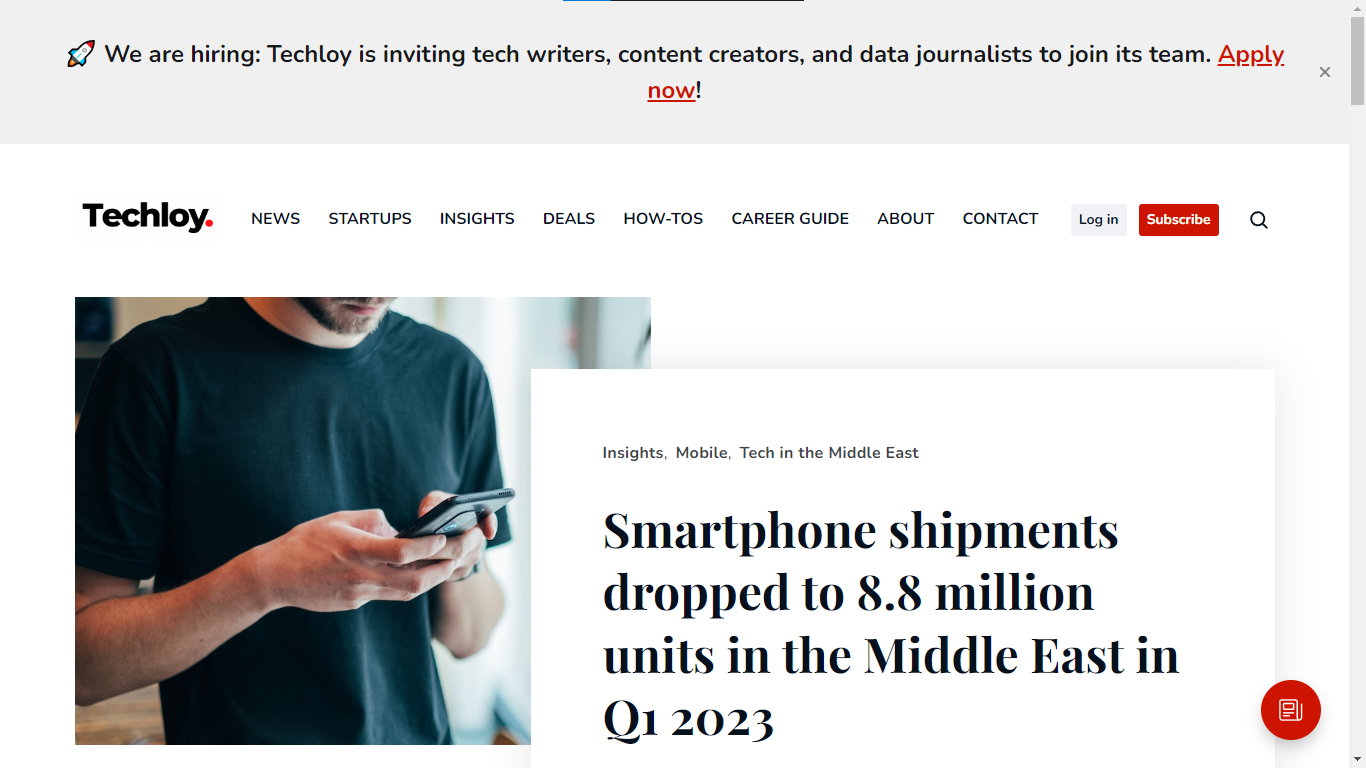
7. To Exit Full-Screen Mode, Right click, and from the option displayed, Select Exit Full Screen.
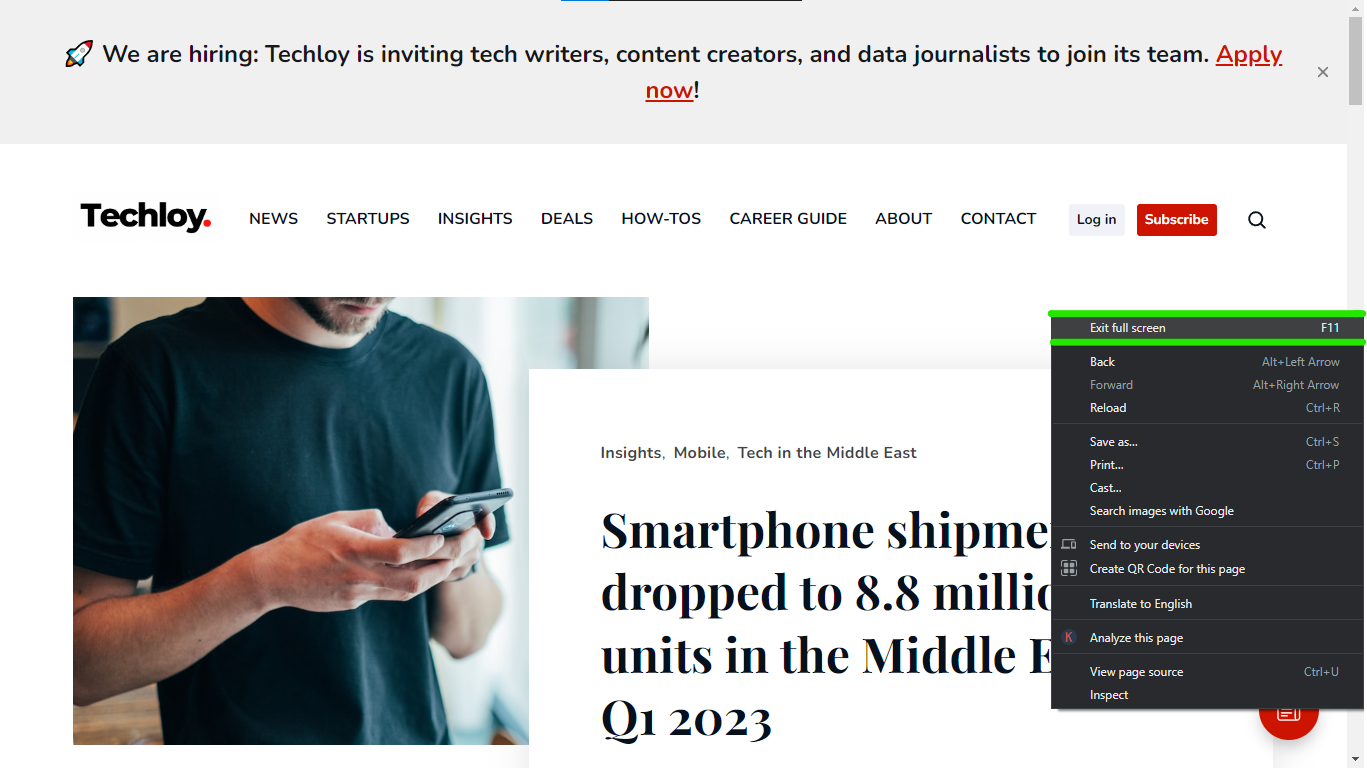
Summary
By zooming in, you can enlarge the content on a webpage, making it easier to read small text, view intricate details, or examine images more closely. This can be particularly beneficial for individuals with visual impairments or those who prefer larger text for enhanced readability.
Zooming in and out gives you greater control over how you interact with web pages, adapting them to your preferences and specific needs. Whether you want to focus on specific elements or get a broader overview, the ability to zoom in and out in Google Chrome provides flexibility and customization, ensuring a more comfortable and tailored browsing experience.
Image Credit: Gabriel Ojeh / Techloy.com





