iOS 16: 5 Best iOS Shortcuts to Improve iPhone Experience
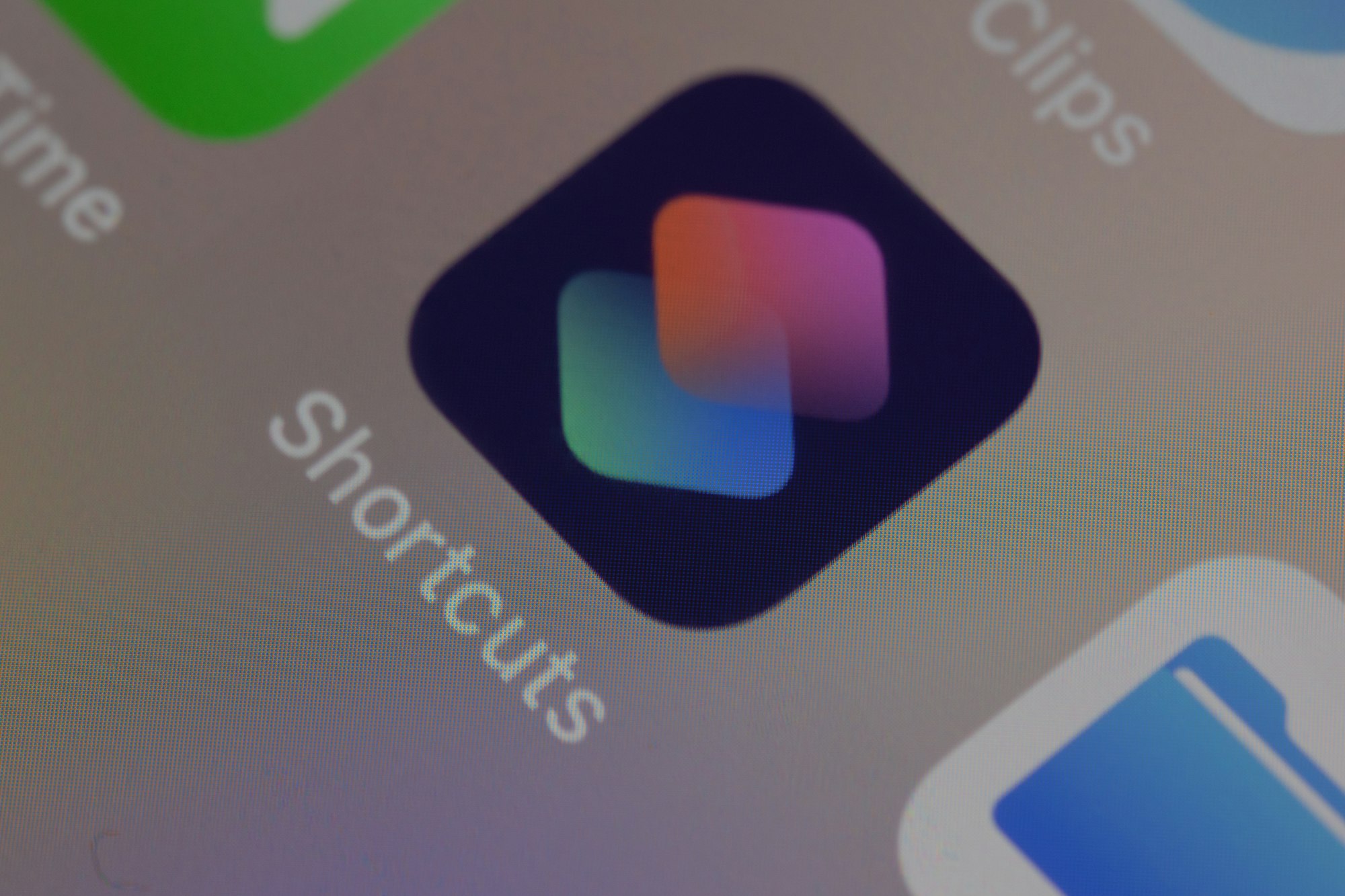
If you haven't already discovered iOS Shortcuts, you're missing out. The Shortcuts app offers a wide range of scripts that allow you to automate numerous tasks and processes.
Whether you want to set up simple hacks like audible battery notifications or tackle more complex tasks like overlaying images, there's a shortcut for almost everything.
Even though iPhones are already impressive devices, the Shortcuts app takes their functionality to the next level, providing users with greater flexibility, control, and customization options.
In this article, we've put together a list of our top 5 iOS Shortcuts that are sure to transform the way you use your iPhone.
5 Best Shortcuts to Improve iPhone Experience
1. Eject water from your iPhone
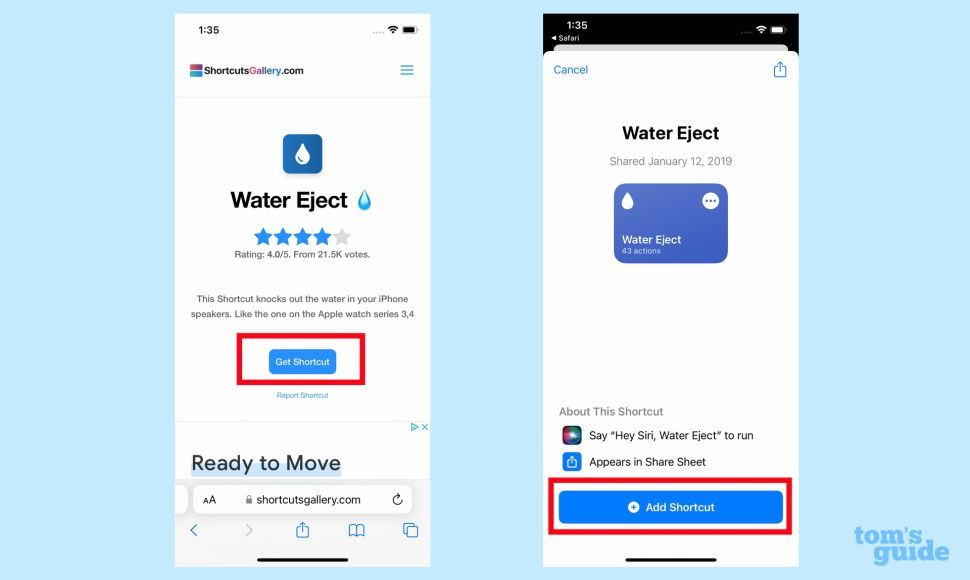
Have you ever accidentally drowned your iPhone in water, maybe by dropping it in the sink or toilet? Or perhaps you enjoy catching up on YouTube videos while taking a shower. Even though your iPhone may have water-resistant features, it's still susceptible to serious damage when exposed to standing water. If your phone gets wet, it's important to remove any water from the speakers as quickly as possible. Luckily, there's a convenient shortcut to help with that.
To access the shortcut, simply open your iPhone's browser and go to the Shortcuts Gallery (which opens in a new tab). From there, click "Get Shortcut" and then "Add Shortcut" on the following screen. Once you've done this, you can use the Water Eject shortcut in a variety of ways.
2. Convert Photos to GIF
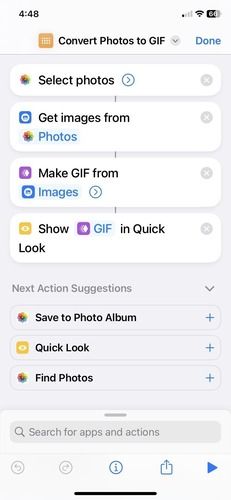
This Shortcut allows you to turn your images/Videos video into an animated image format called Graphics Interchange Format (GIF). A GIF is a type of image file that can contain a short, looped animation or series of images. This can be a fun way to create and share short, animated clips with friends and on social media platforms.
3. Save any file to PDF
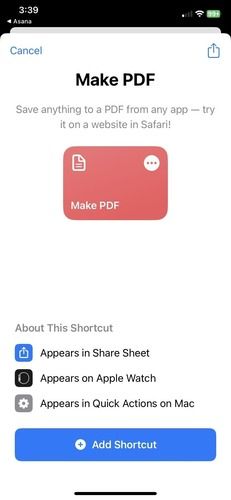
PDF files are highly valued for their simplicity, convenience, professional appearance, easy transferability between devices, and compact size. Therefore, it's no surprise that most of us prefer this format.
With the Make PDF shortcut, you can convert almost anything into a PDF format, such as an image from your Photos app, a note from your Notes app, or even a webpage from Safari.
However, this is not a shortcut that you can access from within the app itself. Rather, you need to access it from the iOS Share Sheet for fast and effortless file conversion. Once you have added the shortcut, you can simply open the file you want to convert, tap on the share icon, and select Make PDF from the list of options. Additionally, you can use the Mark-up icon to edit the PDF before saving or sharing it with others.
4. Schedule a text message
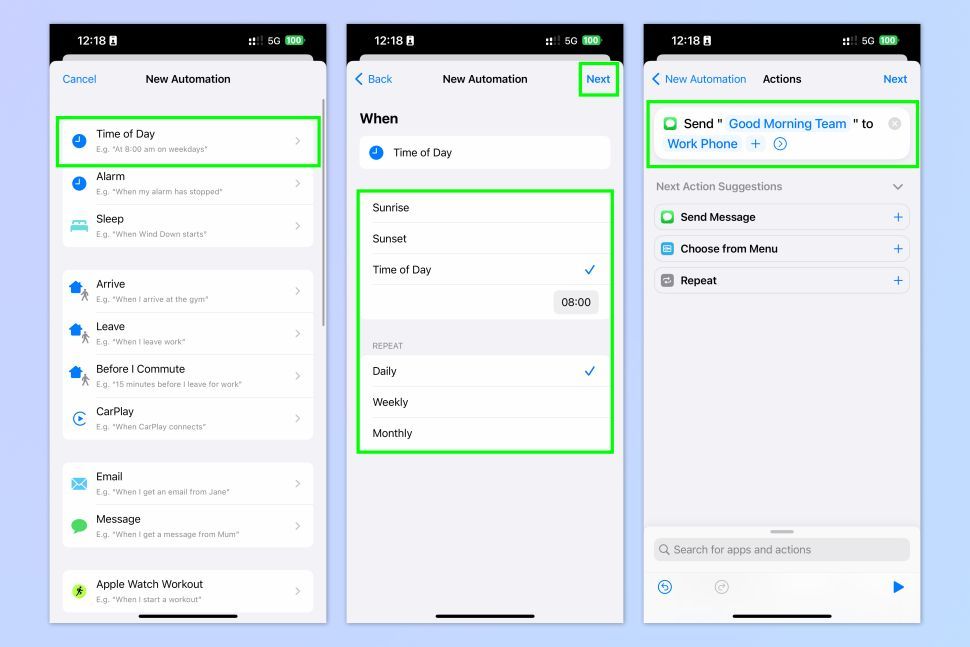
Suppose you frequently send texts, such as a daily good morning email to your work team or a sweet good morning message to your lover. In that case, you might want to consider using personal automation in the Shortcuts app to schedule your texts.
To schedule a text, launch the Shortcuts app and select "Create Personal Automation." Then, choose "Time of Day" and select the time you want the text to be sent. Next, enter the message's content and recipient information, and you're good to go.
5. Change the photo background
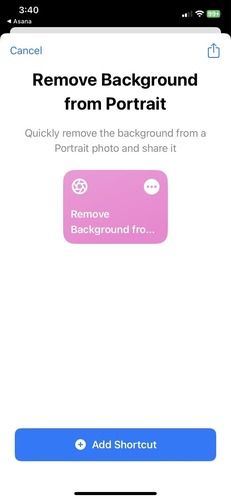
If you have a stunning portrait of yourself but an unattractive background, don't fret. You don't have to struggle with complicated Photoshop apps to edit your photo because this shortcut enables you to remove the background from your portrait with just a few taps on your device.
However, please note that this shortcut has certain limitations. It only works with photos taken in Portrait mode on your iPhone, and it cannot remove backgrounds from other types of images. For such pictures, you can use Visual Lookup, which can remove the background from any image on your iPhone.
Image Credits: Makeuseof.com / Future.com / Tom's Guide





