iPad Says 'Unavailable' Message on Screen? Fix It Now!
In this article, we will summarize several proven solutions to help you unlock your device.
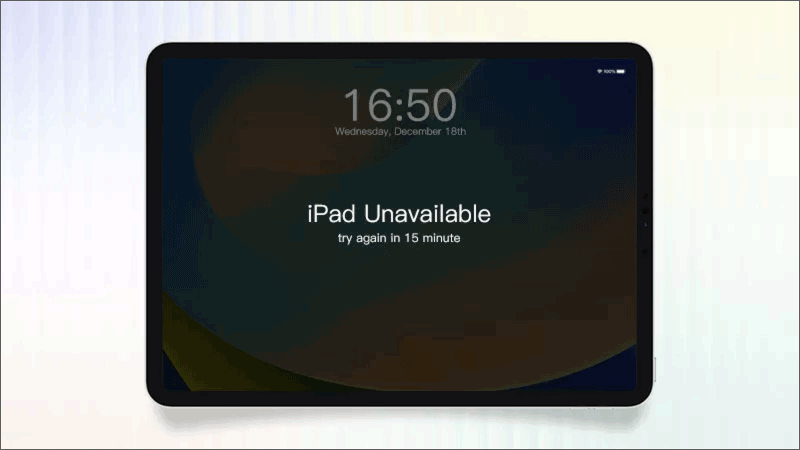
Trying to access your iPad and seeing the "iPad unavailable, try again in ..." message on its screen? This usually happens when you've entered the wrong passcode multiple times, and the system has initiated a self-locking measure to prevent unauthorized access.
How can you fix the 'iPad unavailable' issue? In this article, we will summarize several proven solutions to help you unlock your device.
Part 1: Why Does My iPad Says Unavailable Message on Screen?
When the iPad detects multiple incorrect passcode entries, it automatically locks the device and says the message "iPad unavailable, try again in XXX" on the screen. This is a built-in security measure designed to protect your personal information and data. The duration of the lockout increases with each incorrect passcode attempt, from "1 minute" to "1 hour". Eventually, the device will become permanently locked and unable to be unlocked with a passcode.
In addition to incorrect passcodes, some users have reported that their iPads are unexpectedly disabled after updating iPadOS or after prolonged periods of inactivity. Currently, Apple has not provided a clear response to this issue, which may be a random "iPad bug".
Part 2: How to Unlock iPad Unavailable Without Losing Data
When iPad indicates that it is locked, is it possible to unlock it without losing data? If the countdown is still visible on the screen (e.g., "1 minute," "15 minutes," "1 hour," etc.), you can unlock your iPad by entering the correct passcode, and your data will remain intact. However, if the iPad shows "iPad Unavailable" without a timer, it means the device is completely locked. In this case, any unlocking method will reset the device, and all stored content and settings will be erased.
Part 3: The Easiest Solution to Fix iPad Unavailable Issue [A Few Clicks]
If you're facing the "iPad Unavailable" message and don’t have the passcode, iSunshare iPhone Passcode Genius is the powerful unlocking tool you need. This program is specifically designed to manage and unlock passcode locks on iPhone, iPad, and iPod touch, helping you regain full access to your device easily. Here are the main features of this unlocker:
1. Securely unlock all types of screen locks on your device, including "iPad Unavailable".
2. Bypass Screen Time and MDM restrictions without requiring a passcode.
3. Remove Apple ID from your device in just minutes.
4. View saved passwords on your iPhone or iPad, such as Wi-Fi, apps, browsers, etc.
Step 1: Download and install iSunshare iPhone Passcode Genius on your computer. The software is compatible with both Windows and Mac.
Step 2: Launch the software. To unlock the iPad Unavailable screen, choose the "Unlock Lock Screen" option.
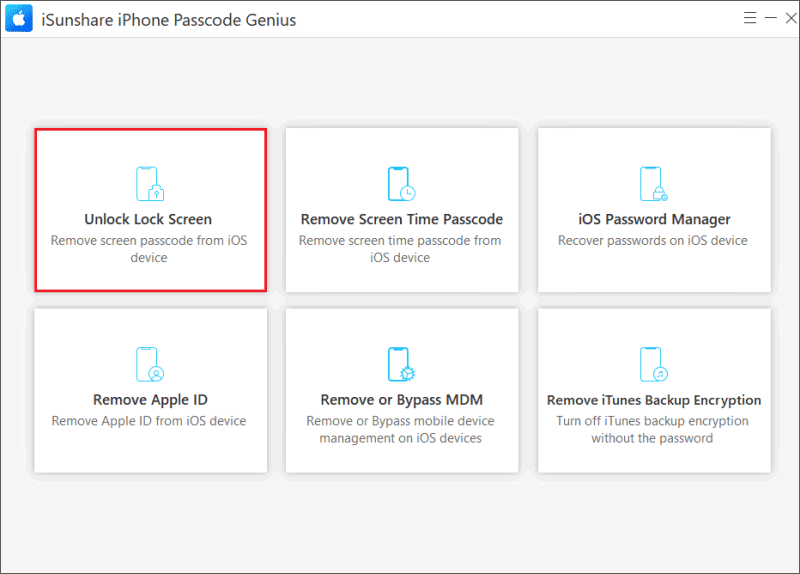
After connecting the locked iPad to your computer, click "Next" and the software will start to detect your device.
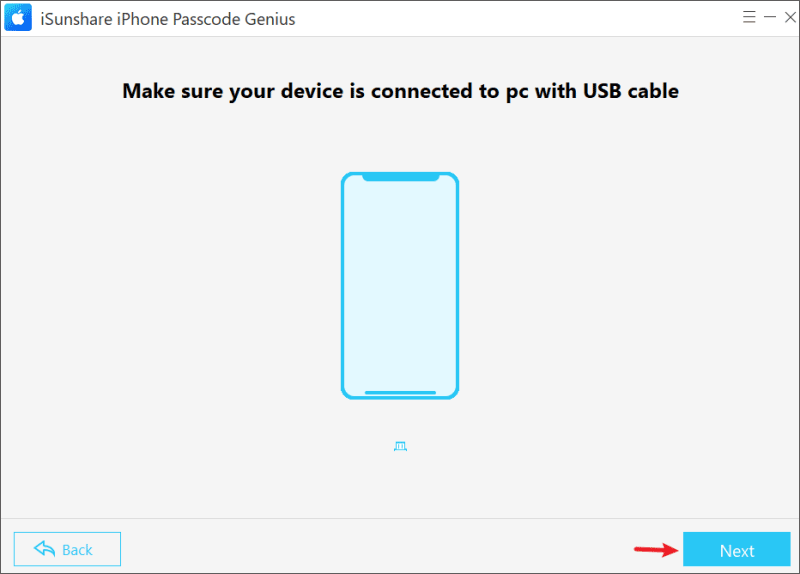
Step 3: Check your device information and iOS version, if everything is correct, click "Download" to get the appropriate firmware package online.
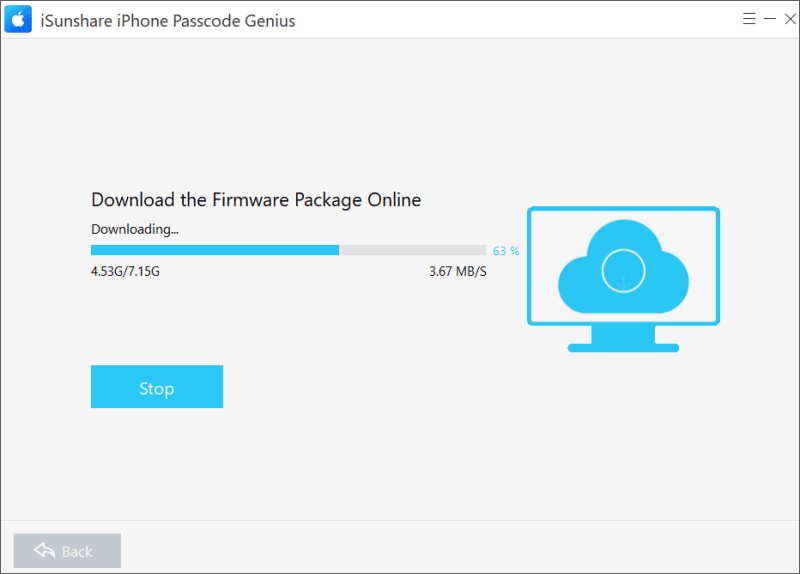
Step 4: Click "Unlock" button, the software will automatically begin fixing the "iPad Unavailable" issue.
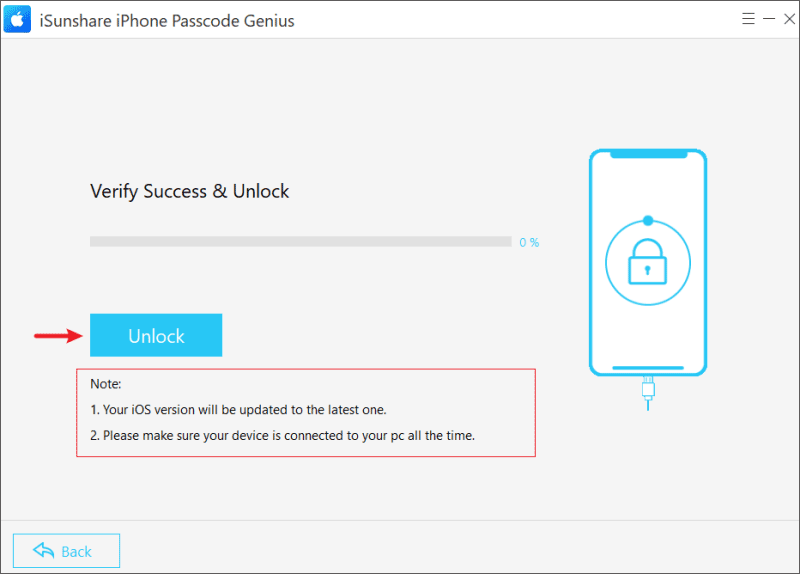
Wait patiently until it prompts "Remove Screen Passcode Successfully" message. The iPad will then restart, allowing you to regain control.
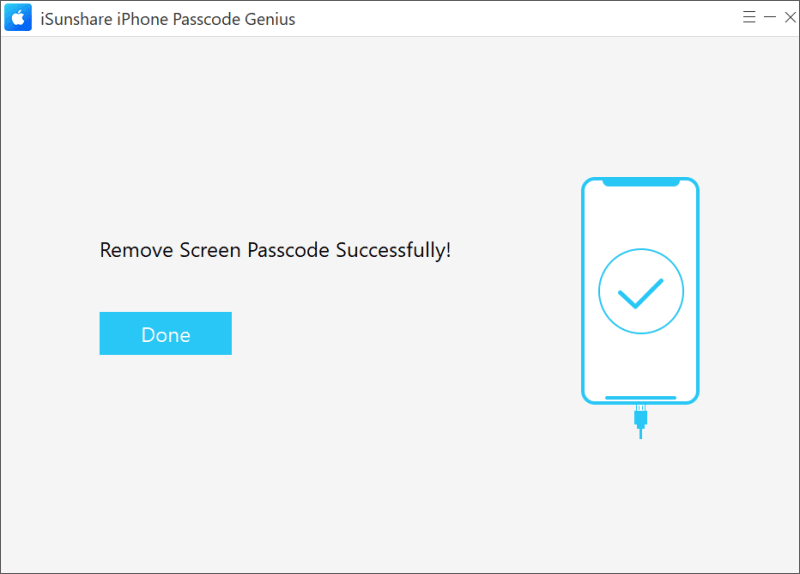
Part 4: How to Fix iPad Unavailable with iTunes or Finder
If you're comfortable using iTunes or Finder (on macOS Catalina or later), this method can also help you restore your iPad and fix the "Unavailable" message. It’s an official solution from Apple, but it will result in data loss, so ensure you have a recent backup.
Step 1: Connect your iPad to your Mac or PC using a USB cable and then run Finder or iTunes.
Step 2: Put your iPad in Recovery Mode and then select the "Restore" option.
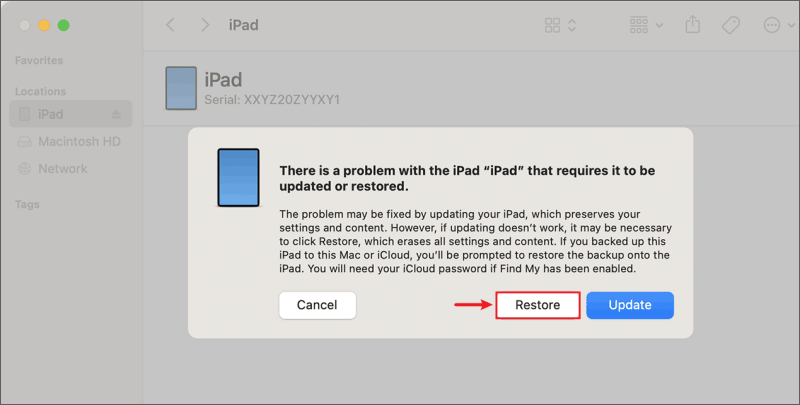
Step 3: Your unavailable iPad will be restored to factory settings and unlocked, so you can access it again.
Part 5: How to Fix iPad Unavailable without Computer or iTunes
If you don't have access to a computer, don't worry — you can still unlock the iPad unavailable without a PC or iTunes/Finder. Here are two available options to help you solve the issue.
Option 1: Reset iPad Unavailable with Apple ID and Password
On devices running iPadOS 15.2 and later, when the iPad locking mechanism is triggered, the system presents an "Erase iPad" option on the screen, allowing you to reset the locked iPad without a computer or passcode. This method requires your iPad to be connected to an available cellular network or Wi-Fi.
Step 1: Click "Erase iPad" button on the "iPad unavailable" screen. In iPadOS 17 and later, this button will appear as "Forgot Passcode".
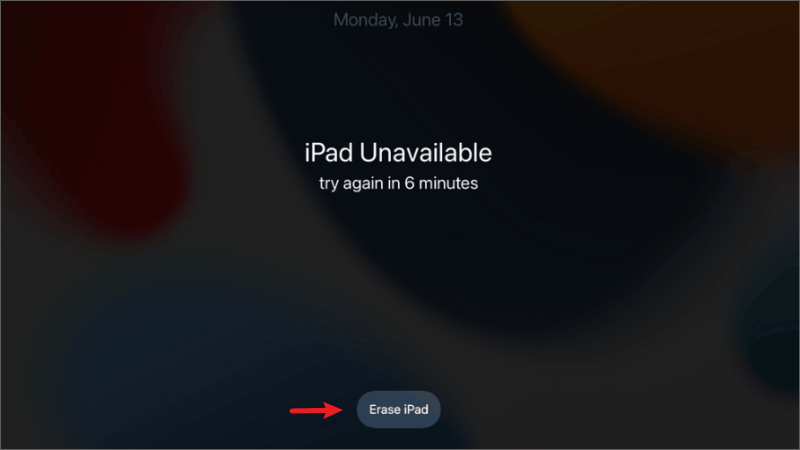
Step 2: After reading the warning message that appears, click "Erase iPad" to proceed.
Step 3: Follow the prompts to enter the associated Apple ID password, then click "Erase iPad". The system will immediately begin the erase process and unlock your device.
Option 2: Unlock iPad Unavailable with iCloud Find My
If your iPad is showing the "iPad unavailable" message without a timer or erase option, your device may be completely locked. In this case, if "Find My" is enabled on your device, you can use iCloud to unlock iPad passcode without a computer.
Step 1: Open the Find My app on another available Apple device and log in with your Apple ID. Alternatively, go to icloud.com/find on any device and sign in.
Step 2: Select your iPad from the device list and click "Erase This Device". You will be prompted to confirm if you want to erase all content and settings from the selected device. If you agree, click "Continue".
Step 3: Enter your Apple ID password, click "Erase", and confirm your choice.
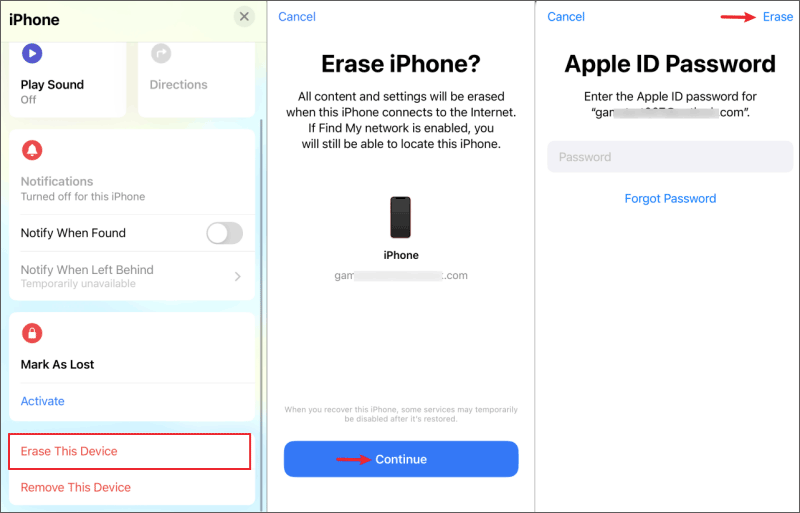
Conclusion
The solutions outlined above are effective options when your iPad is unavailable. Whether you choose to use iSunshare iPhone Passcode Genius, iTunes, or iCloud, you can safely unlock your device. Once unlocked, be sure to set a new passcode to ensure your iPad remains fully protected.



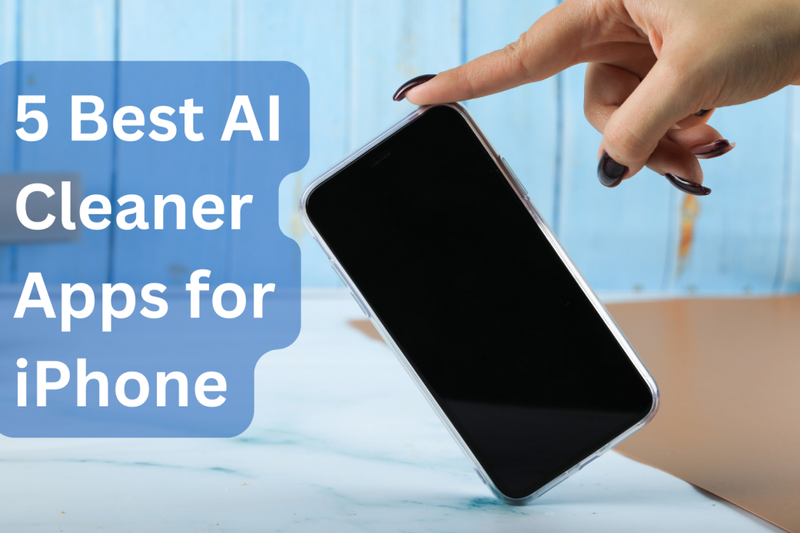
![Transfer WhatsApp from Android to iPhone Without Factory Reset [Step-By-Step Guide] post image](/content/images/size/w800/2025/02/wtsp-1.png)

