My Passport Does Not Show up on Windows? Try These Easy Fixes!
From updating drivers to changing driver letter assignments, we will go through solutions one after the other.
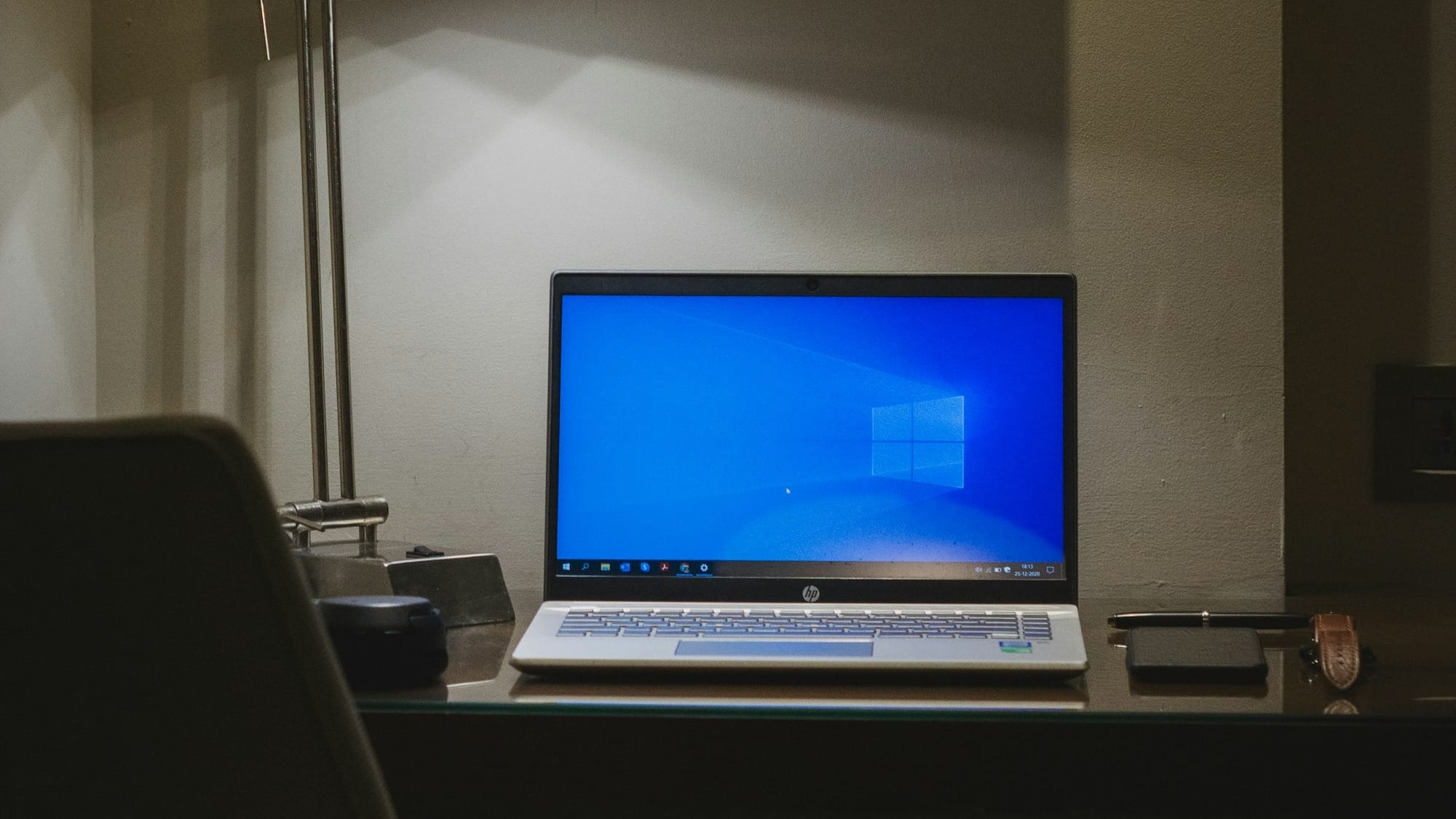
Is your WD My Passport external hard drive difficult with windows PC to display or not being recognized? This article highlights some reasons why My Passport does not show up and provides certain DIY steps for troubleshooting.
Some little effort will have your drive up and running in no time. From updating drivers to changing driver letter assignments, we will go through solutions one after the other. Let’s get started!
Part 1: Why is the WD my passport not showing up/working?
Problems might be caused by one of a number of possible suspects, preventing My Passport Ultra does not show up:
- Broken USB port or cable - The physical USB connection between your drive and the computer could be broken or malfunctioning. Try another port or different cable.
- Outdated/infectious drivers – If you have got outdated or corrupted driver software for your WD drive it may result in some bad connections. Make sure you update to the latest versions
- Formatting/partitioning problems - Your drive may not mount properly if it is not correctly formatted or has a partition problem. Reformating might help solve that.
- Internal hardware failure/damages - Any physical injury to the disk or an internal hardware crash can make it undetected. It might require repairing or replacement.
- Software interference - Sometimes, conflicts between the software of the disk and other programs can also cause detection issues. Reinstalling software could assist.
Bonus: Recover data when WD my passport Not Showing Up
Before attempting any fixes, you can try to recover your files. It may be that your Windows computer fails to detect or display the WD My Passport drive for some reason. However, you shouldn't continue troubleshooting since it might lead to irreversible loss of data.
In case your WD My Passport does not show up in Windows 10, a good option would be using Tenorshare 4DDiG – reliable data recovery software. Some key features of 4DDiG:
- Retrieves lost data from external drives like USB sticks, SD cards, etc.
- Also recovers data from internal hard drives
- Can restore data after deletion, formatting, crashes, virus attacks, etc.
- Supports recovery of over 2000 file types with a few clicks
- Allows previewing files before proceed with recovery
- Offers a free trail for Windows users.
- Clean and simple interface
Here are the key steps to recover data from an undetected WD My Passport not working using 4DDiG:
- Open the 4DDiG program on your Windows PC. Locate and select your WD My Passport external drive that is not being detected.
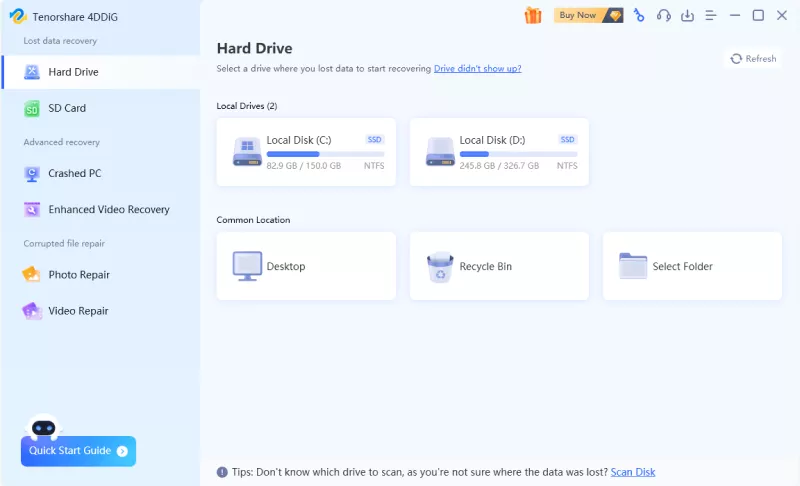
- Click "Start" for 4DDiG to begin scanning the undetected drive for lost files. Pause the scan at any time to preview file names and details before recovering.
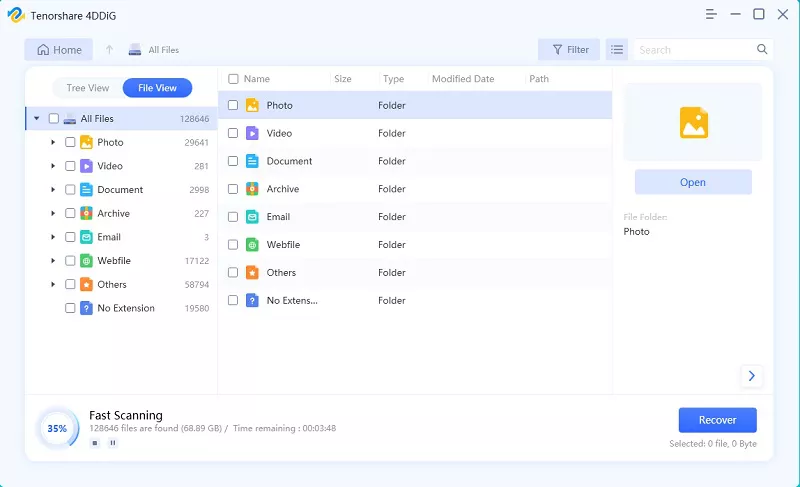
- Once 4DDiG completes the scan, all recoverable data from the drive will be listed. Review the files and select "Recover" to restore them safely to another location.
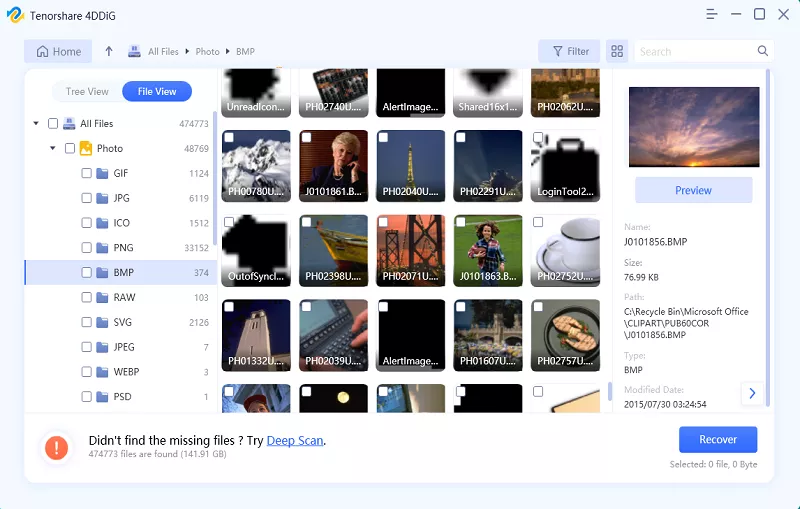
Part 2: Fix WD my passport Not Showing Up in Windows 10/11
Method 1: Try a Different USB Port or USB Cable
If your My Passport external hard drive is not showing up, you can try plugging it into another USB port on your computer. Choose a port that you know works with other devices. This is because if a USB port is damaged or malfunctioning, it may fail to detect the drive.
Similarly, use another high-quality USB cable and see if it gets detected. Often, faulty or low-quality cables prevent external drives from showing up as they have connectivity problems. Hence, employ a tested cable that’s functioning well when connected to different gadgets.
Additionally, check if there’s dirt/dust inside either end of USB connection points – sometimes they might hinder proper contacts. Use compressed air canister or simply blow away such particles then retry connecting everything back again afterwards.
Method 2: Check for Signs of Damage
Visually examine both the physical drive itself and the connecting cable. Look out for any visible signs of damage like scratches or dents on them. Remember to be careful when handling these components so as not to cause further damage accidentally.
Listen closely whether the drive produces any odd sounds such as clicking or beeping noises while plugged in but not recognized by PC/Mac; such symptoms could indicate My Passport does not show up.
Method 3: Run Hardware Troubleshooter
The Hardware Troubleshooter is a built-in Windows tool that can automatically detect and resolve many common hardware problems. Here's how to fix My Passport Ultra does not show up:
- Open Settings > System > Troubleshoot > Other troubleshooters
- Select "Hardware and Devices"
- Click "Run the troubleshooter" and follow the on-screen prompts
Method 4: Update or Reinstall WD Disk Driver
Keeping your WD My Passport drivers up to date can help fix detection issues. Updated drivers often include bug fixes, performance improvements, and enhance compatibility.
To update the drivers and fix WD My Passport not showing up Windows 10:
- Open Device Manager and expand "Disk drives"
- Right click on the WD drive and select "Update driver"
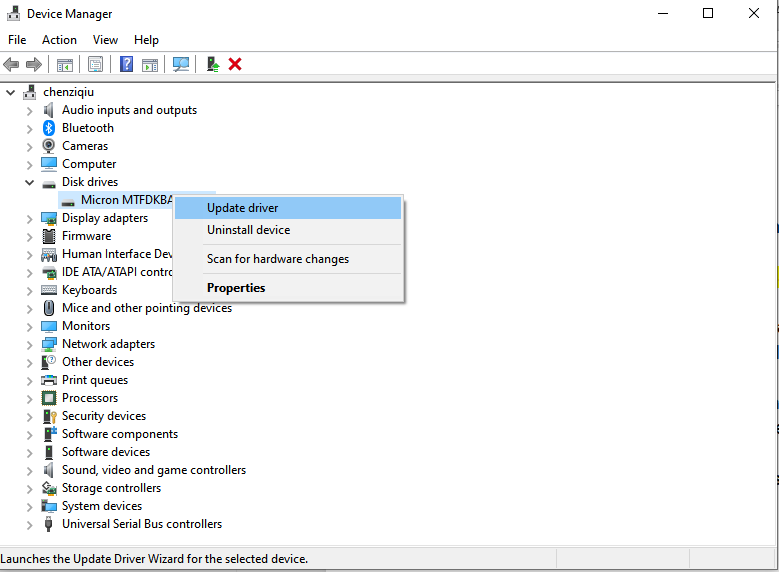
- Choose to automatically search for updated driver software
- Follow the prompts to install latest drivers
Updating to the newest drivers may resolve conflicts preventing the WD drive from being properly detected.
Method 5: Scan for viruses or malware
Viruses and malware can sometimes damage system files causing WD My Passport not working.
You can scan for malware using Windows Security:
- Go to Settings > Update & Security > Windows Security
- Select Virus & Threat Protection
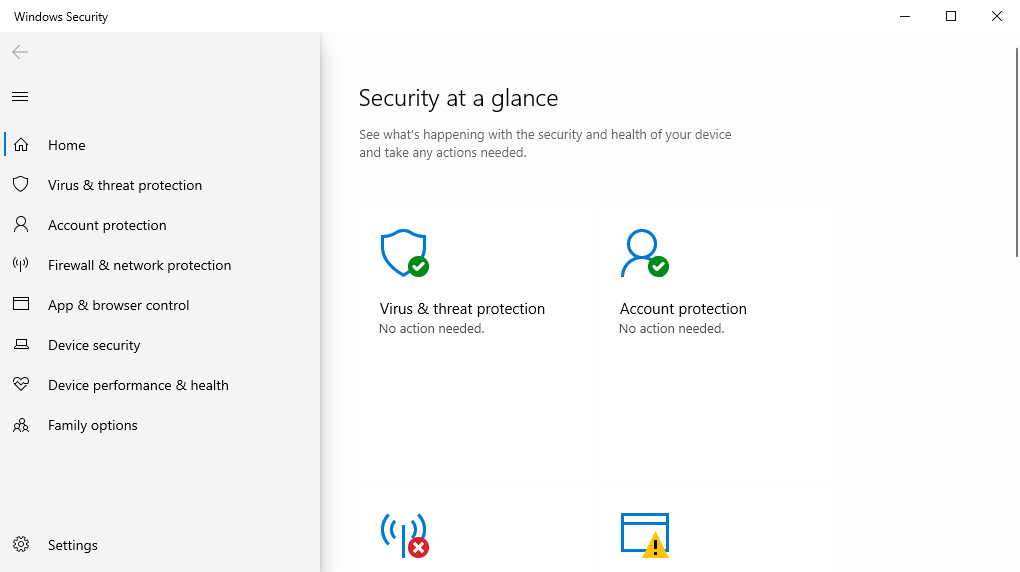
- Turn on Real-Time Protection and Automatic Sample Submission
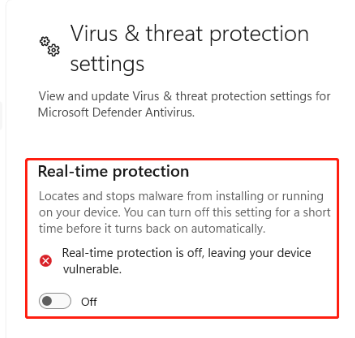
- Windows Security will automatically scan and remove any malware.
This will help ensure no malware is interfering with the system's ability to detect your WD My Passport drive.
Method 6: Change or Assign Drive Letter
Another possible cause if WD My Passport is identified in disk management but not in file explorer it may not have its drive letter assigned. Here's how to add or change the drive letter to fix My Passport external hard drive not showing up:
- Open Disk Management and locate the WD drive
- Right click the drive and select "Change Drive Letter and Paths"
- Click "Add" to assign a letter if none is set, or "Change" to change the existing letter
- Select a letter and click OK
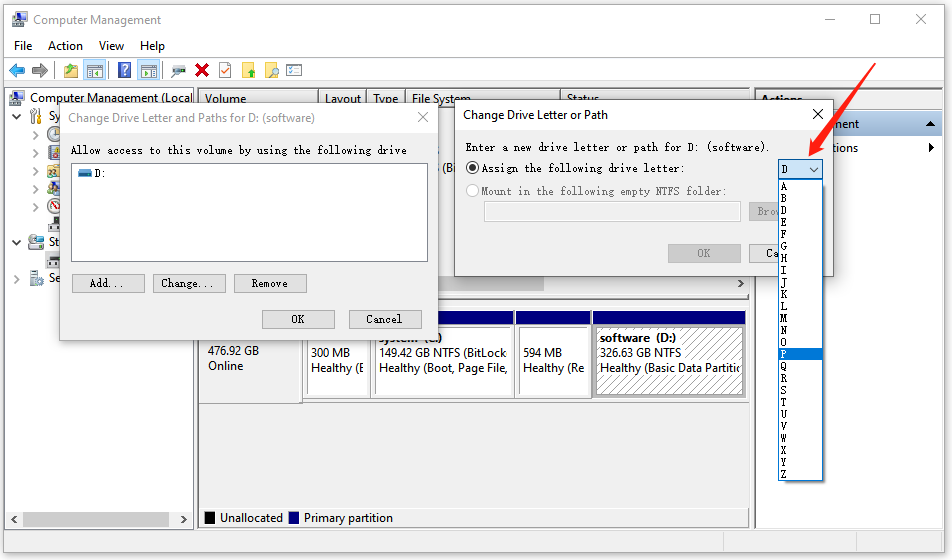
Assigning a letter will allow File Explorer and other programs to detect and access the WD drive. This should make the drive visible and accessible again in Windows.
Method 7: Initialize your hard drive
If a disk has not been initialized before use, it won't show up in File Explorer. To initialize it and fix My Passport does not show up:
- Open Disk Management, right-click the disk and select "Initialize Disk"
- Choose MBR or GPT partition style and click OK
- This will erase all data on the drive
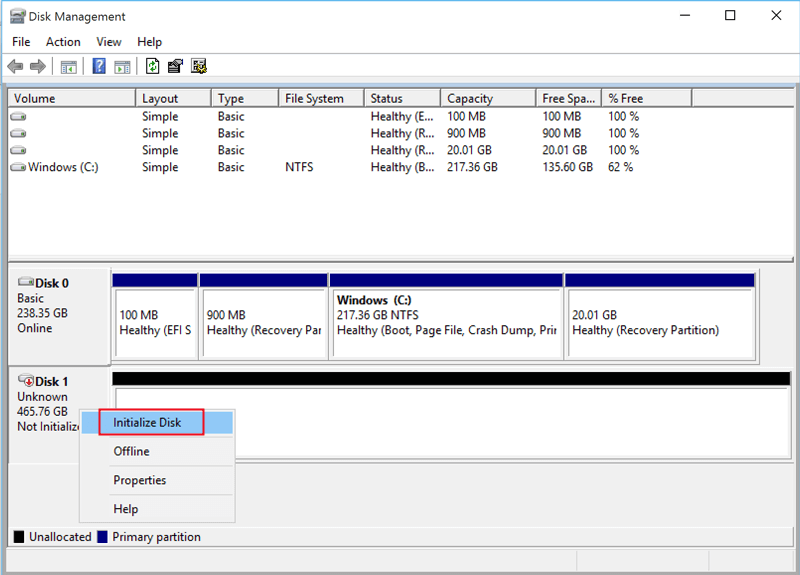
Initializing writes a new master boot record to the drive, allowing Windows to access it. But it erases existing data, so only do this on new drives.
Method 8: Format the drive
If the WD My Passport drive shows up in Disk Management but is not accessible, formatting may help. Here is how to fix My Passport Ultra does not show up:
- In Disk Management, right-click the drive and choose "Format"
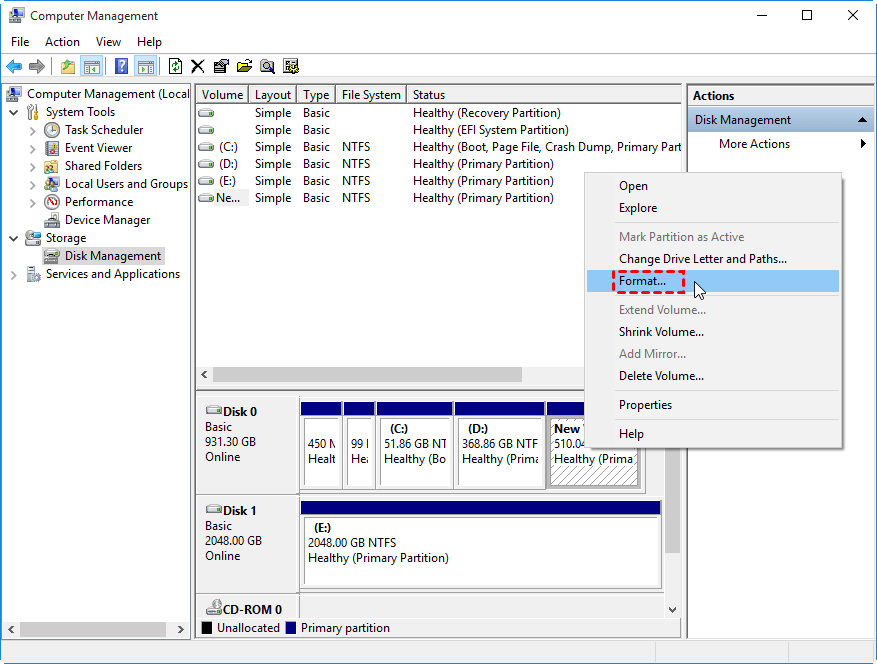
- Select desired file system (NTFS or exFAT) and allocation unit size
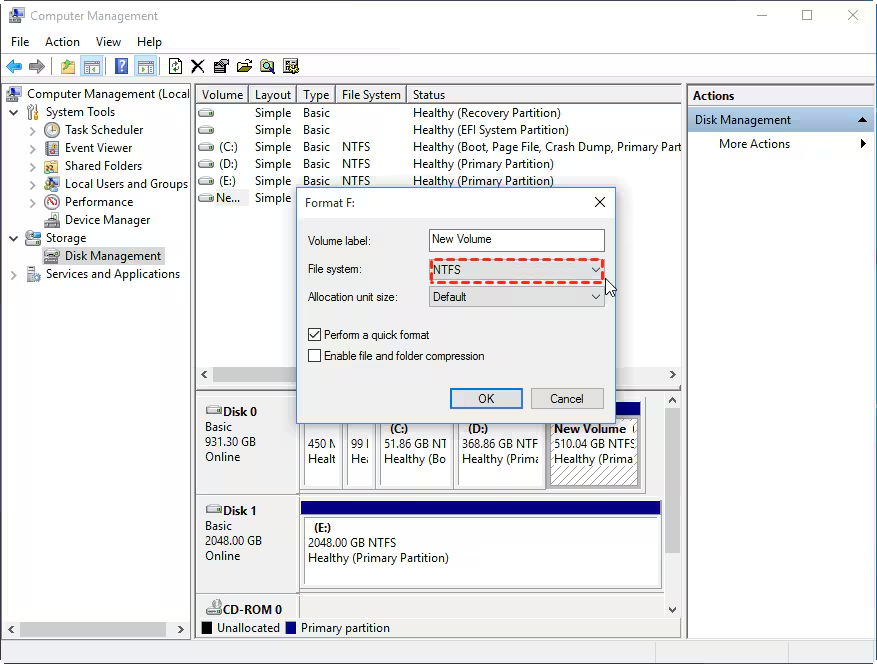
- Click OK to start formatting, this will erase data
After formatting completes, create a new partition on the drive for it to be accessible again in Windows.
Bottom Line
Now you can say good bye to any worries about the “WD My Passport not showing up” issue. There are several steps you can take to troubleshoot it. Some of them include trying different USB ports, checking for physical damage, updating drivers, scanning for malware, assigning a drive letter or reformatting the drive.
However, if WD My Passport is not working and important data needs to be recovered from it, it is highly recommended that you use data recovery software such as Tenorshare 4DDiG. It is an amazing tool for recovering lost files in Windows from devices such as external ones which won't be detected. The application works with multiple file formats and all sorts of drives.






