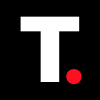Struggling with Slow WiFi? Here’s How to Speed It Up on Your Windows PC
This will help you maintain a strong and stable internet connection.

If you like streaming or downloading, then you have probably used a WiFi network for most of your downloads, if not all.
But what exactly makes a WiFi network worth using?
While they are sometimes called Wireless Local Area Networks (WLANs), they use radio waves to send and receive data, making wired connections feel like ancient history.
Simply put, they provide convenience, allowing multiple devices to connect to the internet without the need for physical cables. This makes them ideal for home and office use, ensuring seamless connectivity across various gadgets.
However, fast internet isn’t always guaranteed as WiFi networks can be unpredictable. One minute, you're breezing through a video call; the next, you're frozen mid-sentence due to lagging internet speeds. Factors such as network congestion, interference from other devices, outdated drivers, and poor router placement can significantly impact performance.
In this guide, you will learn to increase WiFi performance using WiFi adapter settings.
Steps to Boost WiFi Performance on Your PC
Step 1. Press Windows key + R, enter ncpa.cpl, and press Enter or "Ok."
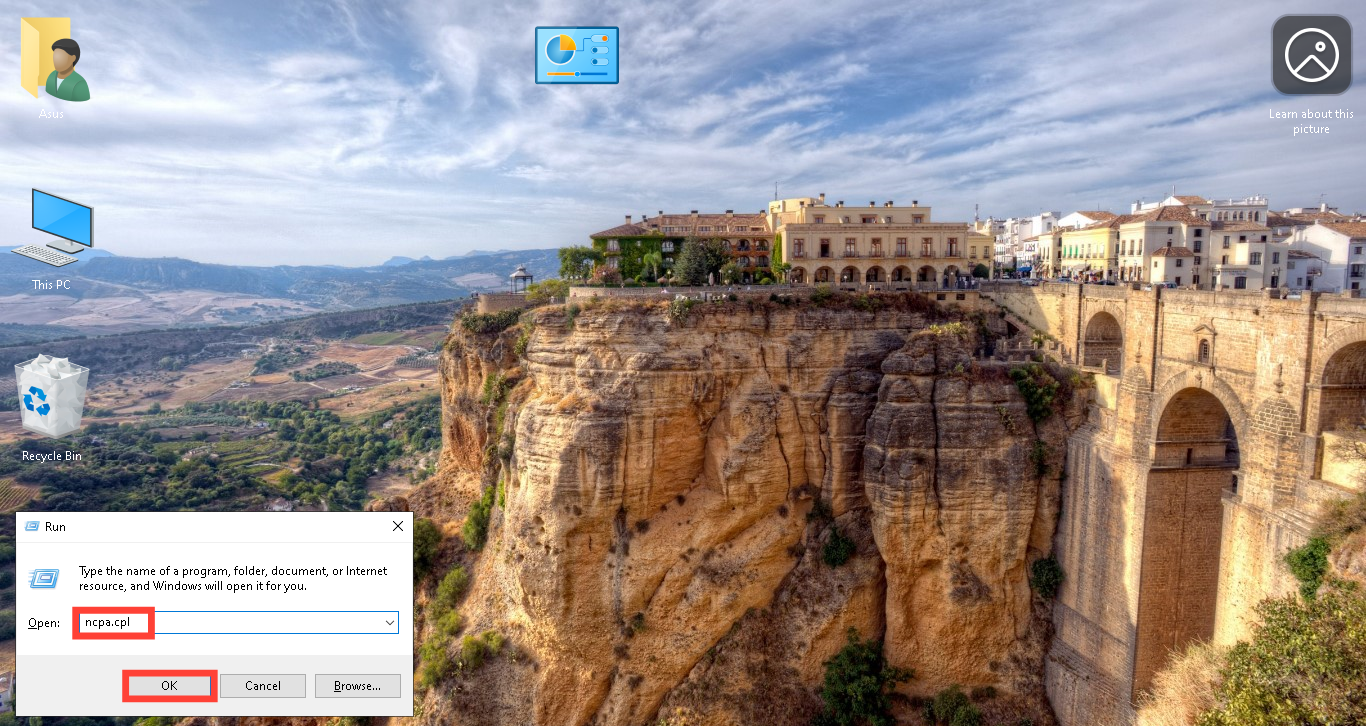
Step 2. Right-click on your WiFi LAN and select "Properties."
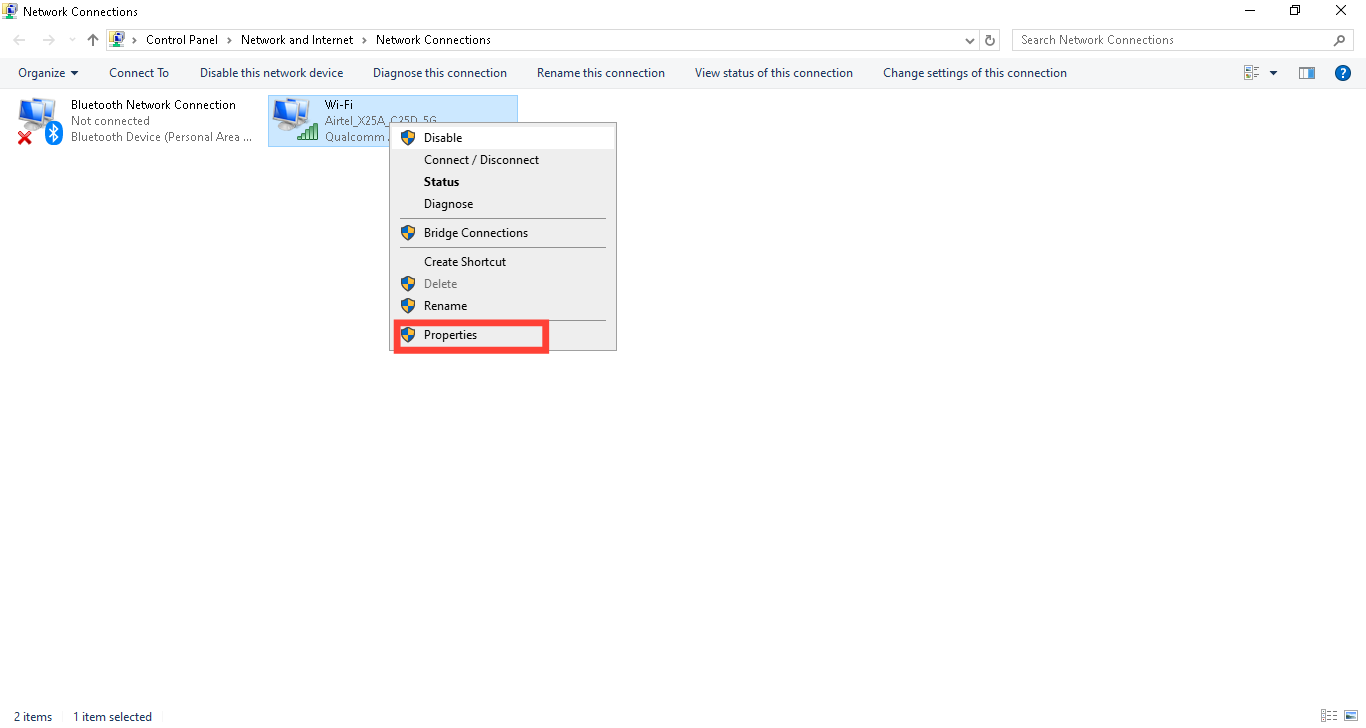
Step 3. Click "Configure," then go to the "Advanced tab."
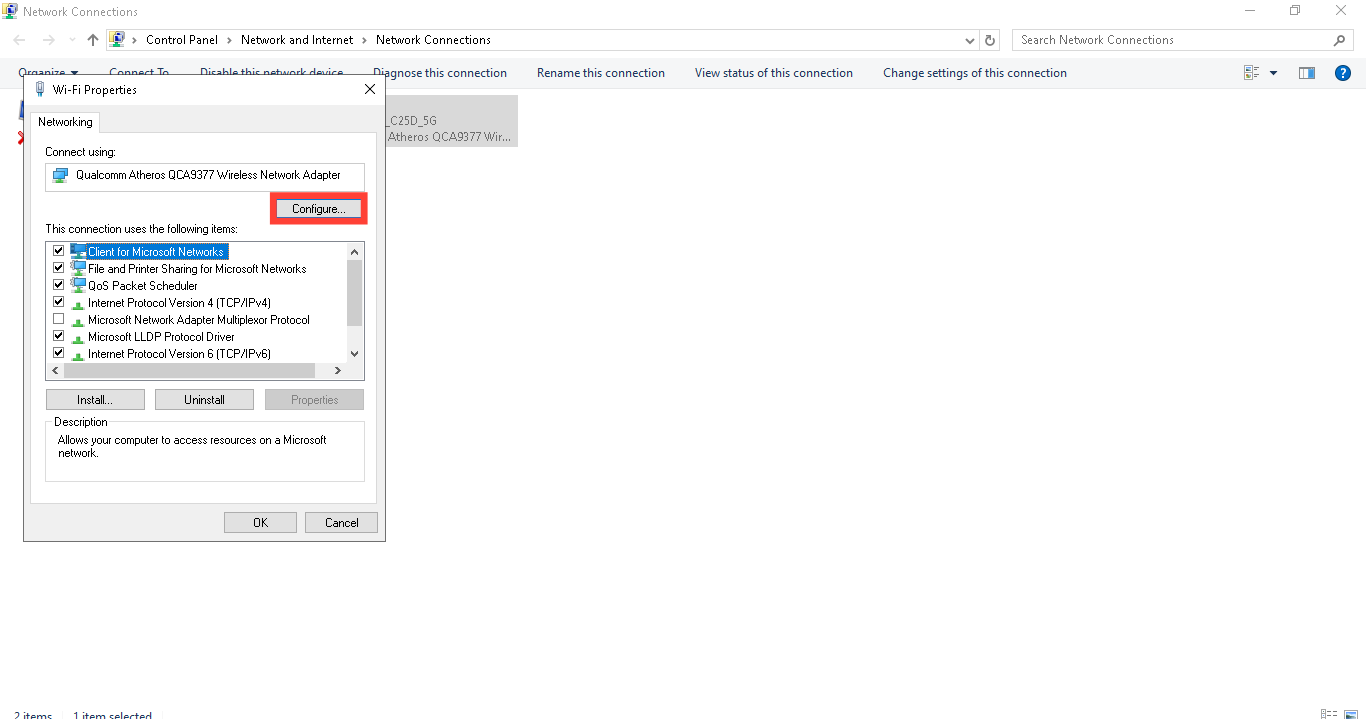
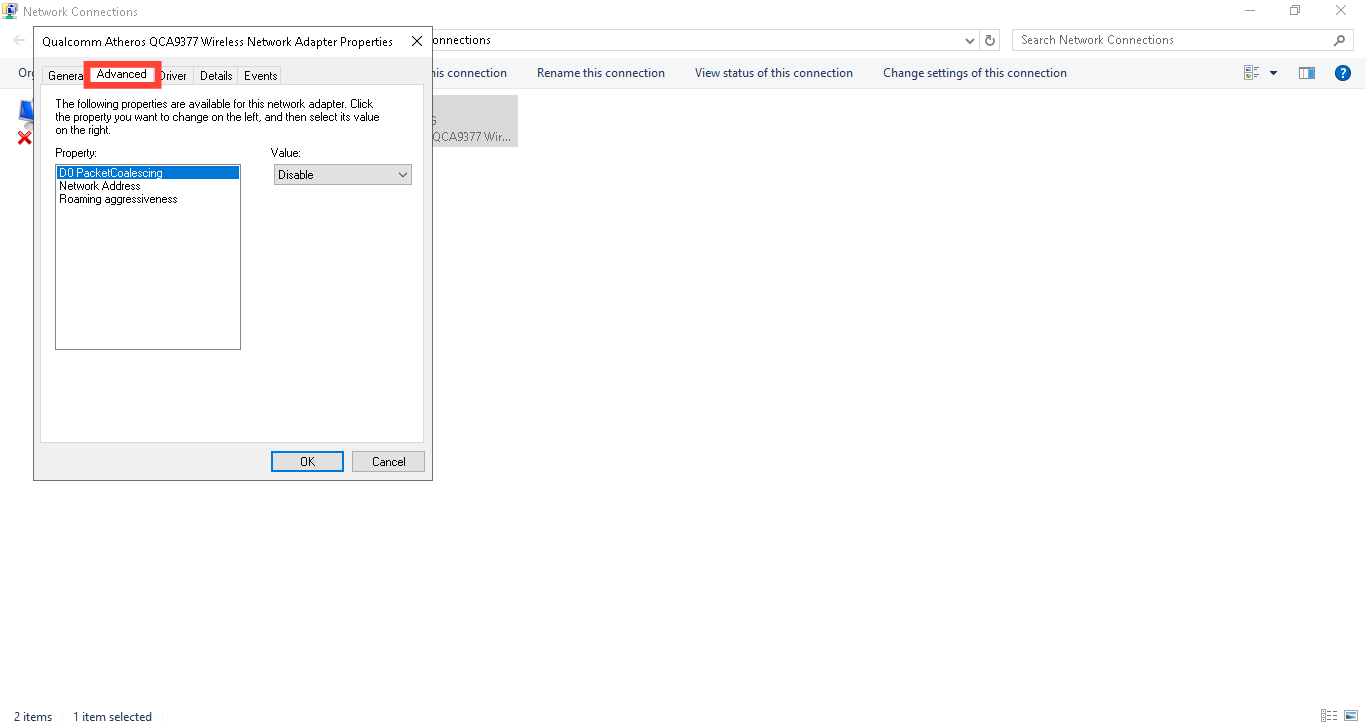
Step 4. Select the "Preferred band" if available, and choose the fastest available mode (e.g., 802.11ac). If not, select "Roaming Aggressiveness," and set it to Highest. Click "OK" to save the changes.
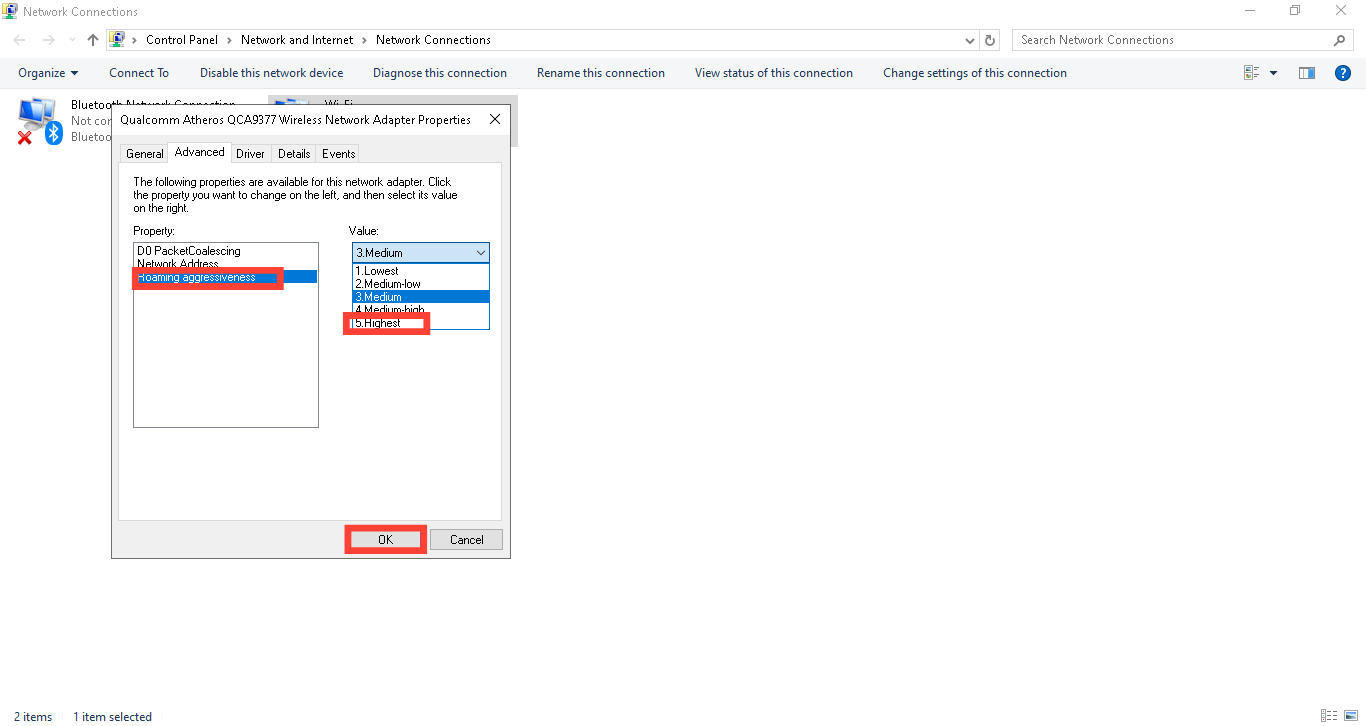
Conclusion
By following these steps, you’ll notice a real difference in your internet speed—fewer buffering moments, smoother video calls, and way less frustration. Plus, fewer awkward lags when streaming your favorite show.
And if things are still acting up, it might be time to upgrade your router or give your internet provider a call. Sometimes, the issue might be from the network providers' end, and a quick chat with them could save you a lot of hassle.
Image credit: David Adubiina/Techloy.com