Tips and Tricks for Managing Calls on Your iPhone Like a Pro

You can just iPhone answer the call and it will be normal, but not for you if you want to become a pro. There are some things you can do to record, reject annoying phone calls on iPhone, etc.
Learn to manage iOS calls more effectively with our tips and tricks.
#1 – Learn to Use Conference Calling
Multiple participants can join the same conference call simultaneously, allowing for effective and convenient team connectivity without the need to leave your home or office.
iPhone users can have up to 5 participants on a conference call. Additionally, Apple users have the added advantage of FaceTime, a built-in videotelephony product developed by the company. It enables easy audio and video calls among iPhone, iPad, and Mac users, as long as they have an internet connection.
This does not mean that iPhone users cannot hold conference calls with Android users. Various third-party applications and services are available for this purpose.
#2 – Automatic Answer Call
You can enable automatic call answering on your iPhone, which can help you maintain focus while working at your desk and expecting a call. To set it up, go to Settings, then General, and find the option for Call Audio Routing under Accessibility. Tap on it and scroll down to Auto-Answer Calls. Turn on the toggle switch to activate this feature. Adjust the number of seconds before your iPhone picks up the call by changing the value below the toggle switch. Remember, you can always reject the call manually if needed.
By the way, you can not only set up an automatic answer but also enable call recording automatically. This applies to both incoming and outgoing calls. However, for this, you need apps to record phone calls, since there is no built-in function in iOS. If you are looking for a voice call recorder, you can use this application. Call Recorder for iPhone does exactly what you expect - records calls in high resolution and allows you to listen to them again whenever you want. Recording calls will allow you to stay focused on your work, retain evidence of a conversation, or simply serve as a reminder.
#3 – Block Robocalls and Spam
Robocallers cycle through thousands of phone numbers, often matching the telephone prefixes of your own number. To block them on your iPhone, open the Phone app and go to Recent. Click on the Info icon next to the number you want to block, and select Block this Caller, followed by Block Contact.
Although the blocked number is now restricted, it's important to note that spammers frequently switch between different numbers. Therefore, this solution works only when the caller uses the same number repeatedly. If you have iOS 13 or a newer version installed on your iPhone, you can take a more effective, yet drastic, measure to crack down on spam calls.
#4 – Use Do Not Disturb
iPhone users have a multitude of options to ensure that only important notifications reach them in Do Not Disturb mode. To customize it, go to Settings > Do Not Disturb. Specifically, you'll likely want to adjust the following options:
- Scheduled: Activate this feature and set it according to your bedtime and wake-up time. Notifications will still appear on the lock screen without making any noise. If you prefer to hide them completely from the lock screen, enable the Bedtime switch. This way, they will only show up when you pull down the Notification Center, avoiding any temptation to respond to emails at 10 p.m.
- Allow Calls From: By default, your iPhone will silence all calls during Do Not Disturb mode. However, with this setting, you can allow calls from your favorite contacts such as your spouse or parents. Additionally, consider enabling Repeated Calls, which permits calls to come through in case of an emergency if the same person calls twice within three minutes. (Be cautious of spam callers who attempt to bypass this by making multiple consecutive calls.)
#5 – Set Up Automatic Reply with Text
When you tap a message, you have the option to select one of up to three pre-prepared text responses. By default, these options are:
- Sorry, I can't talk right now.
- I'm on my way.
- Can I call you later?
Although these responses may suffice, you can customize them to better suit your needs. To do so, navigate to Settings>iPhone>Respond with Text, then delete one of the provided options and replace it with a response that is more appropriate for you.
#6 – Dial Extensions Automatically
If you frequently need to call someone on an extension, there's a handy tip that can save you time. Instead of dialing the main switchboard number and then asking for the extension, follow these steps:
- Open or create a Contacts file for the person you need to contact.
- Enter the main contact number or tap Edit at the top right of the contact file.
- On the iPhone dialer, tap # after entering the number to access additional options.
- Tap the pause button to insert a comma, indicating a momentary pause before dialing any subsequent numbers.
- Type the extension number you want to use after the comma.
- Save the contact. From now on, when you dial that number, your iPhone will automatically ask for the relevant extension.
Alternatively, you can tap wait to insert a semicolon and then enter the extension. The next time you call that contact, you'll find a button to quickly dial the extension if needed.
#7 – Let Siri Tell You Who's Calling
If you reside with a visual impairment or prefer to keep your iPhone in your pocket while listening to music on your AirPods (you can contribute to my AirPods found here), this feature can be highly convenient. Siri will audibly identify the caller as long as their contact information is saved in your Contacts book. To enable this, navigate to Settings>Phone>Announce Calls, where you can specify the desired behavior:
- Always.
- Headphones & Car.
- Headphones Only.
- Never.
Conclusion
Use these tricks to manage your calls more effectively. If you don't have time to answer, set up quick replies or record the call and answer when you have time. Block various spam, set up a conference call, and much more. All this will allow you to use your iPhone for calls like a pro.



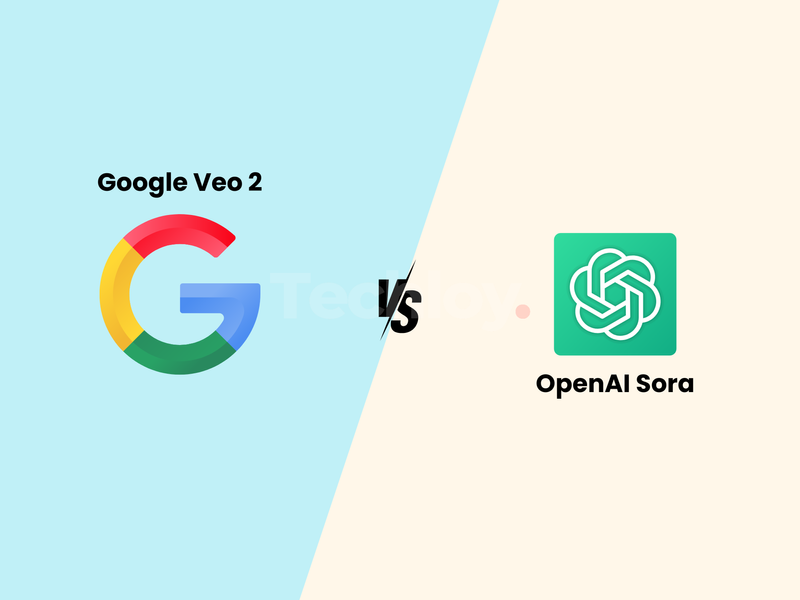
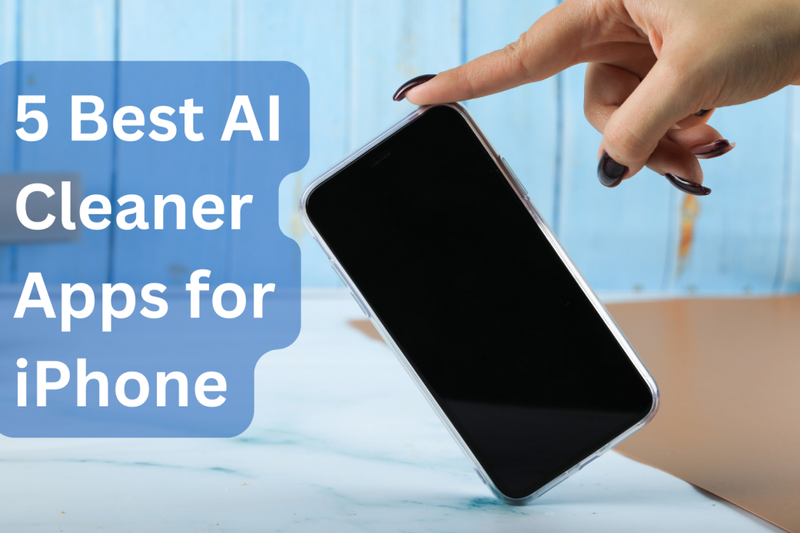
![Transfer WhatsApp from Android to iPhone Without Factory Reset [Step-By-Step Guide] post image](/content/images/size/w800/2025/02/wtsp-1.png)
