Top 5 Tools to Synchronize Audio to Video

Many cameras, especially on mobile devices, don't always capture the best video quality. Because of this, lots of people choose to record their audio separately while filming. But this creates a new problem: "How do you match the audio with the video?"
To sync audio and video can be tricky and take a lot of time. Some tools are available that can help, but many of them can slow down your computer. Instead of using such tools, it's better to choose software that is affordable, reliable, and easy to use.
In this article, we'll discuss the top 5 tools that can help you easily synchronize sound with video.
Tool 1: Wondershare Filmora
Wondershare Filmora is a powerful video editing software that uses AI to make editing easier. With just one click, it can automatically sync audio and video, so you don’t have to do it yourself.
Filmora also has cool editing tools like keyframing, syncing audio to the beat, visualizing audio, and changing the speed of your video. Plus, it has special AI features like AI Copilot to help with editing, AI Vocal Remover to take out voices from audio, and AI Music Composer to create music. There’s a lot you can do with Filmora!
Auto-sync video and audio in Filmora isn’t as hard as it might seem. Just follow these simple steps:
Step 1: Open Filmora and Add Your Video
First, open the audio synchronization software Wondershare Filmora on your device. From the main screen, choose the "Auto Beat Sync" option. Then, click the "Import Media" button on the right side to add the video you want to sync with the audio.
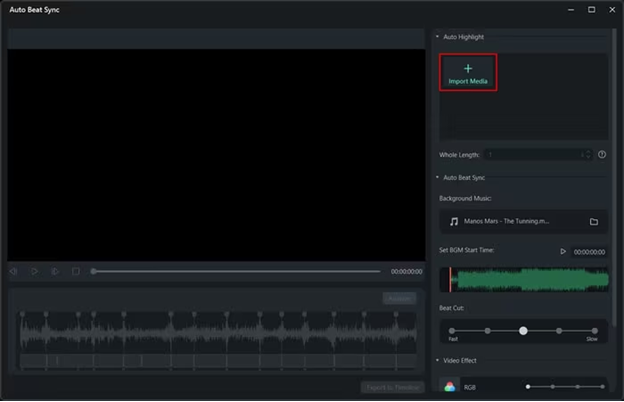
Step 2: Sync the Video with the Audio Automatically
After you add your video, decide how long the whole video should be. Next, pick the background music you want to sync with the video. Set when you want the music to start and choose any “Beat Cut” and “Video Effects” from the options on the right.
Step 3: Save and Export Your Video
Once you’re done editing, click the "Analyze" button to check how well everything synced up. If it looks good, click the "Export to Timeline" button to add the video to the timeline, where you can save it.
Tool 2: VideoProc
VideoProc Converter AI is a super easy tool for fixing audio and video that don’t match up. With just one click, it can sync them perfectly.
Sometimes, videos from iPhones or action cameras don’t play right because the audio and video get disconnected. This happens when there’s a problem with how the video was made. But with VideoProc Converter AI, you can fix this problem for good.
How to Sync Audio and Video in 4 Steps:
- Open the audio synchronizer VideoProc Converter AI and choose “Video” from the main screen.
- Import Your Video: Click “+Video” at the top to add the video with out-of-sync audio. At the bottom, pick an output format that matches your original video, like MP4 for MP4 files.
- Sync the Audio: Click the Rotate icon on the toolbar to enter the editor. Check the box for “Recalculate Time Stamp (Force A/V Sync)” and click “Done.” You can also adjust the audio delay if needed.
- Export the Video: Go back to the Video panel and click “Run” to start the syncing process.
And that’s it! Your audio and video will now be in perfect sync.
Tool 3: Premiere Pro
Premiere Pro is a great tool to synchronize sound with video, offering different ways to fix problems when they don’t match up. You can try merging clips, using the synchronize tool, or syncing them manually. If one method doesn’t work, you can always try another. Here’s how you can do it:
Option 1: Sync Audio and Video with Merge Clips
- First, bring your audio and video clips into the Project panel.
- Select the video clip and the matching audio clip, then right-click and choose “Merge Clips.”
- In the box that pops up, make sure the circle next to "audio" is selected, then click OK. A new merged clip will appear in your Project panel.
Note: The clips are merged from the start of each one, not the end or any specific time marker.
Option 2: Sync Audio and Video with Synchronize
- Bring your audio and video clips into the Project panel, then drag them to the timeline area.
- Highlight all the clips you want to sync (you can use Command+A or Ctrl+A, or click and drag to select them), then right-click and choose “Synchronize.”
- In the box that pops up, make sure the circle next to "audio" is selected, then click OK. All the clips will line up. You can then delete the audio from the cameras and keep the better sound from the external microphones.
Option 3: Sync Audio and Video Manually
- Bring your audio and video clips into the Project panel, then drag them to the timeline area.
- If you can’t see the audio waveforms (the sound patterns) in the timeline, make the tracks bigger by dragging the headers on the left and zooming in.
- Line up the waveforms by moving the audio clips with your mouse so they match.
- Once they’re synced, delete the audio from the cameras and keep the audio from the external microphones.
Tool 4: PluralEyes 4
PluralEyes 4 is a software that helps you easily sync audio and video, especially when you have recordings from multiple cameras and microphones. With just one click, it matches up your audio and video in seconds!
Here’s How to Use PluralEyes 4:
- Step 1: First, download and install the Red Giant Application Manager. Then, you can try PluralEyes 4 for 14 days.
- Step 2: Launch PluralEyes 4, then add your video clips and separate audio recordings.
- Step 3: Once everything is loaded, click the “Synchronize” button at the top, and the software will start syncing your audio and video.
- Step 4: After syncing, you can preview the timeline by clicking the small TV icon in the top left corner.
- Step 5: Save the timeline as a project file. You can then bring this project into video editing programs like Premiere Pro, Final Cut Pro, or After Effects.
Bonus Tip: If you’re using Adobe Premiere Pro, you can use PluralEyes 4 directly within the program as an extension, so you don’t even have to leave Premiere to sync your audio and video.
Tool 5: Tentacle Sync Studio
Some of you might know about **Tentacle** pocket audio recorders, which are great for capturing clear sounds at weddings, conferences, movies, reality shows, or other events where you’re filming from different angles.
To save you from the hard work of syncing audio and video, Tentacle made a program that can sync them in just seconds and create a timeline for you to use in other video editing software.
How to Use Tentacle Sync:
- Step 1: Go to the Tentacle Sync website, download the program, and install it.
- Step 2: Click the plus icon in the top left corner to add your audio and video clips. Tentacle will automatically sync them if they have time codes.
- Step 3: Click “Sync Info” to see if all your clips are synced correctly. Then click “Sync Map” to preview the timeline.
Once everything looks good, export the timeline and open it in another editing program to continue working on your project.
Conclusion
All these tools make syncing audio and video much easier, but Wondershare Filmora stands out as the most user-friendly and versatile option.
With its AI-powered features and one-click synchronization, Filmora makes video editing accessible to everyone and performs auto-sync video and audio. If you want a reliable and efficient way to match your audio and video, Filmora is highly recommended.