Video Not Playing on Mac? Learn How to Fix it Easily
Learn how to fix videos not playing on Mac using the 4DDiG File Repair tool.
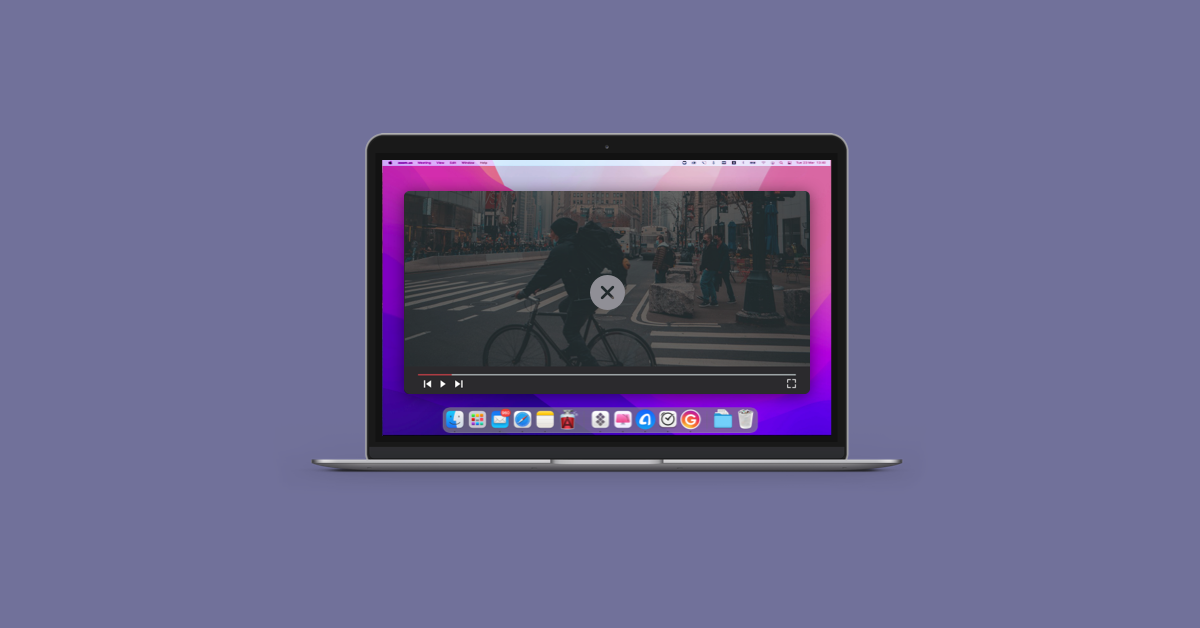
It is always annoying to have videos not playing on Mac, especially if you depend on the device for business, school, or entertainment. Whether we are watching our favorite film, participating in a critical training video, or preparing for a business presentation, it is scary when playback occurs, and the time wasted trying to fix the problem is usually intolerable.
For instance, it is possible for you to try to click a video and instead of the video playing, you see a spinning wheel, a blank screen or an error message. To provide you effective solutions for addressing such issues on your Mac, it is important that you comprehend the root of these problems and how to successfully rectify them.
In this post, we’ll discuss the reasons why are my videos not playing on my Mac and how you can solve the problem.
Part 1: Why Are My Videos Not Playing on My Mac?
If you are undertaking a question in this type of “why am I not able to play my videos on my Mac?” then presumably you already have explicit knowledge of at least one cause. The problem could be located in obsolete programs, incompatible video codes or problems with videos themselves. Here are some common causes:
- Outdated MacOS or Media Player: This means that if your MacOS or video player is out of date, it might not support the video format you are using.
- Incompatible Video Format: There are often video formats that are not properly supported by Macs, which makes the videos not play or show an error message.
- Corrupted Video Files: Sometimes the file is completely unplayable or only partially playable because of a corrupted video file.
- Insufficient System Resources: If your Mac has little memory or computing power, how do I get videos to play on my mac without stuttering, lagging, or not at all becomes a critical question.
- Codec Issues: Video files have dependencies on codecs in order to run properly. If the players do not have the required codec and your Mac does not either, then the video will not be played.
Part 2: How to Fix Video Not Playing on Mac?
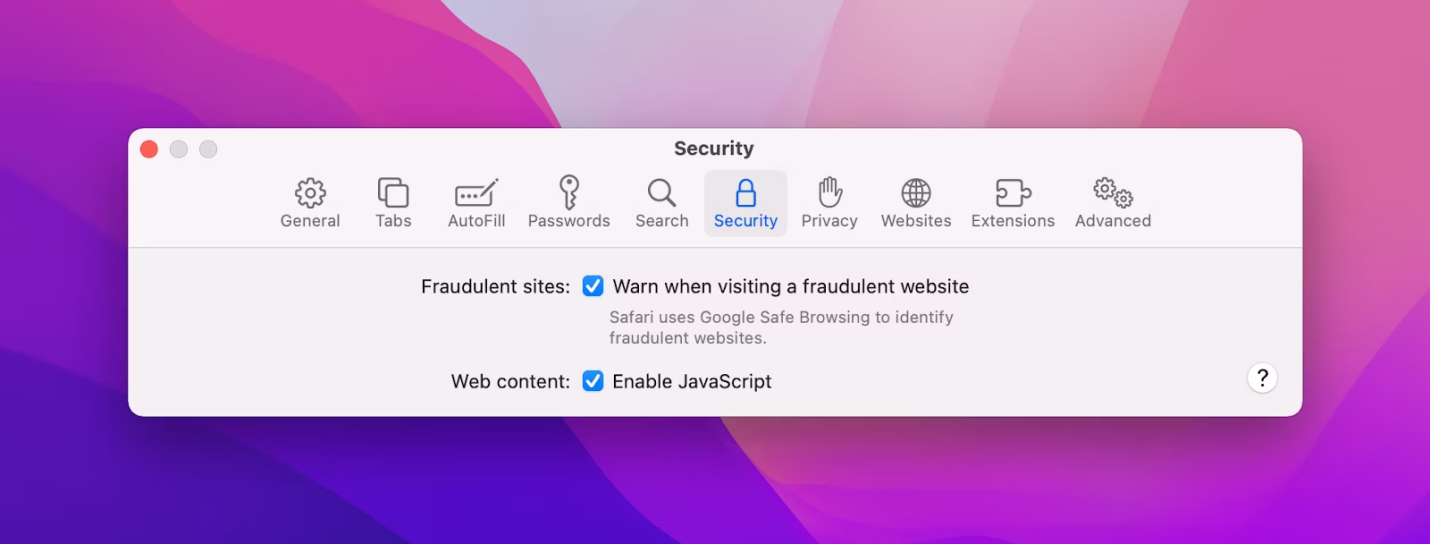
Finally, the framework includes possible solutions based on the aforementioned possible causes. Here's how to fix videos not playing on Mac using the 4DDiG File Repair tool:
Here's how to fix videos not playing on Mac using the 4DDiG File Repair tool:
Using 4DDiG File Repair
The 4DDiG File Repair tool has been created to resolve the problem with damaged videos. Follow these steps to repair your videos:
- Download and Install 4DDiG File Repair: Go to the official 4DDiG website and download the File Repair feature. To install it on your Mac, follow the instructions displayed on the screen.
- Launch the Application: Now, launch the 4DDiG File Repair tool from your application list.
- Upload the Corrupted Video: On the Home tab, click on the “Add File” button to upload and choose the corrupted video file, especially if you're wondering how do I enable video on my mac. This can be a video that is not playing or showing errors.
- Start the Repair Process: After the video is uploaded, one should press on the “Repair” button. It will then diagnose the video and correct the said problems.
- Preview and Save the Repaired Video: Once the repair process is done, there is an option to preview the video and check if it plays as it should. If satisfied with the changes made to the video, you can then choose to save the repaired video to a preferable folder.
- Test the Video: How do I allow video access on my Mac? Play the repaired video using your favorite media player to ensure the problem has been fixed.
Part 3: Frequently Asked Questions (FAQs)
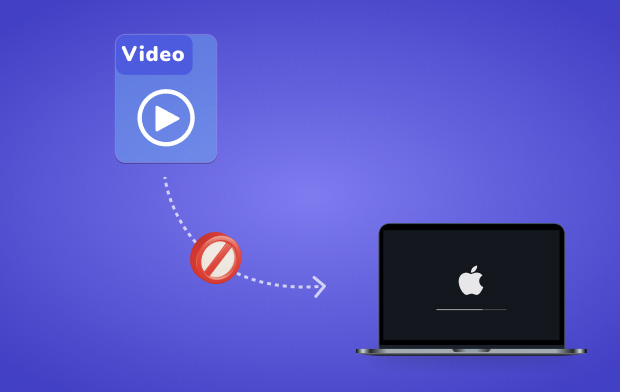
How Do I Find Hidden Videos on My Mac?
How do I find hidden videos on my mac? Well, if you want to look for hidden videos on Mac, then it is slightly tough but possible. Here's how:
Use Finder
- Right-click on the finder and click on ‘go to folder’ to open the location of the videos you intend to convert.
- Press Command + Shift + Period (.) to reveal hidden files.
Use Terminal
- Open Terminal and type defaults write com.apple.Finder AppleShowAllFiles true, then press Enter.
- Type killall Finder and press Enter to restart Finder with hidden files visible.
Use Spotlight Search
- Where are my videos on mac? Hit the Press, Command + Space to launch the spotlight search.
- Type the name of the video or the file extension (e.g., .mp4, .mov) to locate it.
How Do I Find Video Details on My Mac?
How do I find video details on my mac? If you need to find details about a video on your Mac, such as its format, size, or duration, follow these steps:
Use Finder's Info Window
- Then select the video file and click on the right click button on the mouse and select get info.
- Additional details such as size of the file, format, size of image or video, length of video, etc are shown in the Info window.
Use QuickTime Player
- Play it on QuickTime player by clicking on it to open the video.
- To check the format of the video, right-click the video and go to Window and Show Movie Inspector where you get the information about resolution, codec, and the bit rate of the video.
Use Third-Party Apps
- You might also want to try third party tools such as VLC Media Player or MediaInfo for more information on the videos.
Part 4: Conclusion
One of the most annoying issues that can occur with videos not playing on Mac is easy to solve if the right tools and knowledge are applied. Even when dealing with problems like file format incompatibility, faulty encoding, or working with outdated software, knowing the reason is half the battle.
The 4DDiG File Repair tool is also designed to help fix the corrupted videos so that there will be no interruption in case you want to enjoy your media. Thus, by following the steps described, you will be able to return your videos to their previously good condition and avoid similar problems in the future.
However, technical difficulty can be a real show stopper to your viewing pleasure; therefore, download 4DDiG File Repair to ensure that you continue to watch your videos on Mac without interruption.






